
Slow Boot Issues on Windows PC. Here is the simple guide to fix slow boot on Windows 11.
Users love it when their computer boots up quickly and they can get to work right away. Sometimes, Windows 11 PC can play against your expectations. After booting up the machine, it takes forever to boot up and you are left waiting for the desktop to load. In this guide, I have explained why Windows 11 boots up slowly and the tips to fix the issue.
Slow booting is usually related to the HDD storage on a computer. If your PC/laptop has an HDD configuration and the storage is filled to the brim with volumes of data, then the booting will be slow. Moreover, Windows 11 bugs, outdated graphics driver, corrupted system files, and malware can also slow down the boot time of a Windows 11 PC.
Helpful Tips to Speed Up Windows 11 Boot Time
Check out these common tips and tricks to address your Windows computer’s slow boot time.
1. Turn on Fast Startup
Enable Fast Startup through Windows Control Panel if you frequently shut down and restart your PC. It saves startup information when you completely shut down your computer. This helps your PC boot faster the next time you turn it on.
- Press Windows + R to access the Run window.
- Type Control panel and press enter.
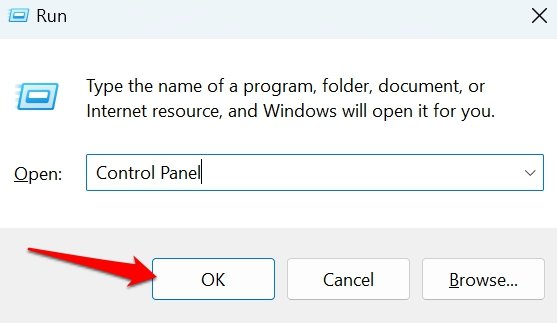
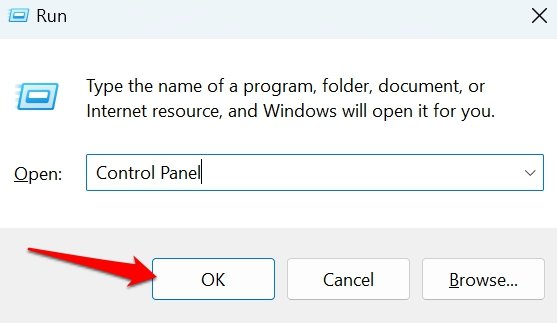
- From the Control Panel home screen, click Energy options.
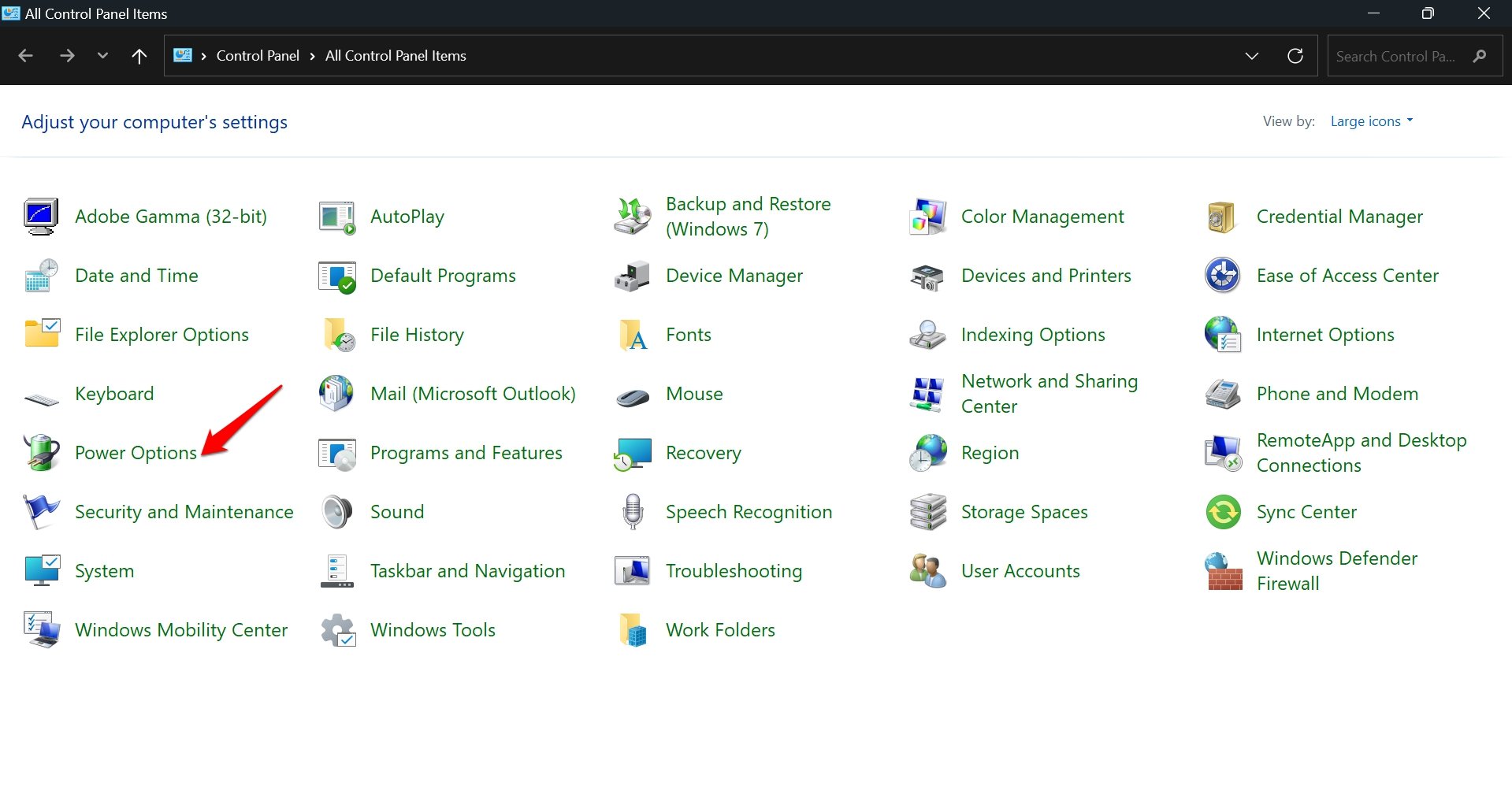
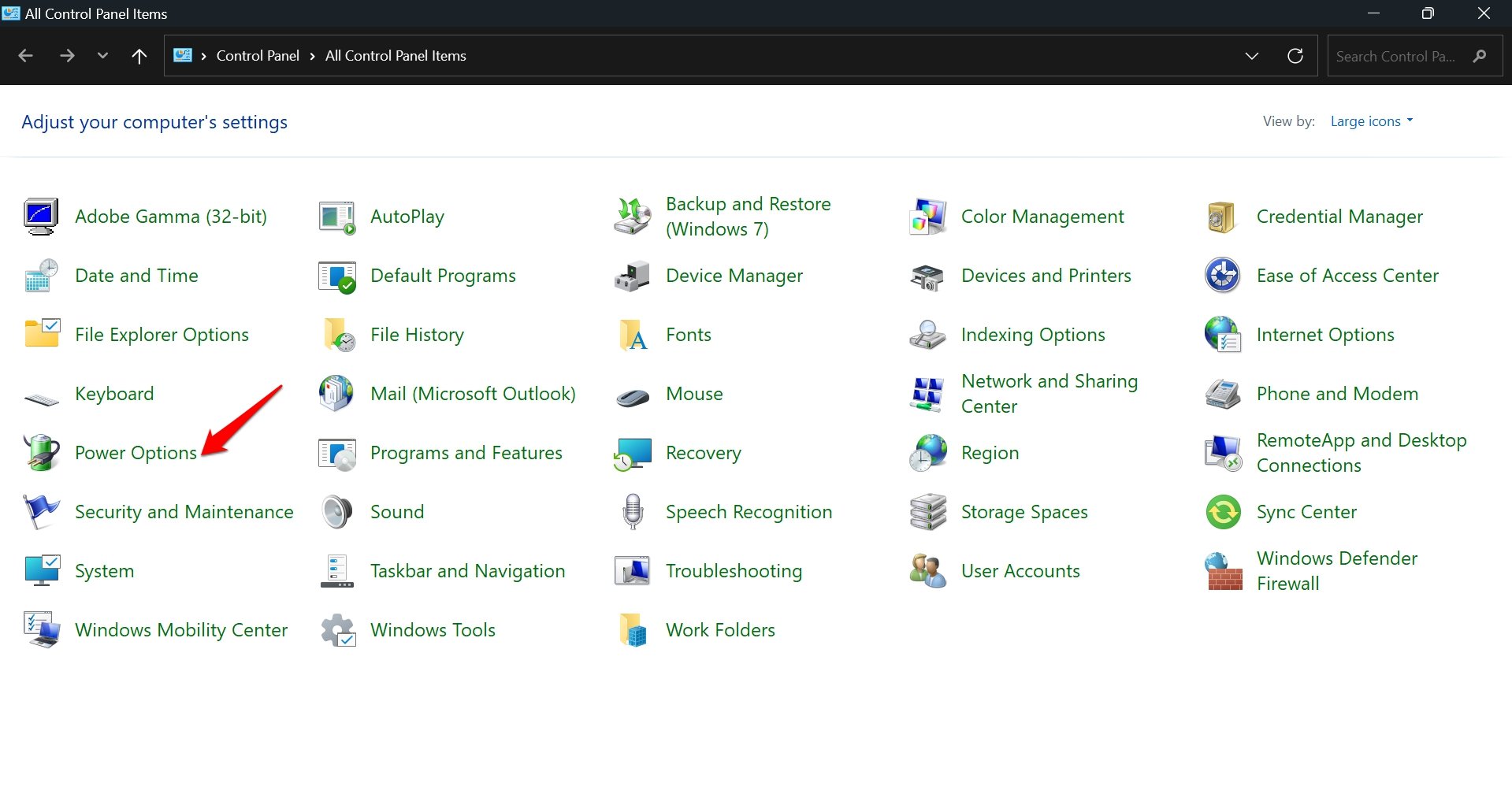
- Click on the left side Choose what the power button does.
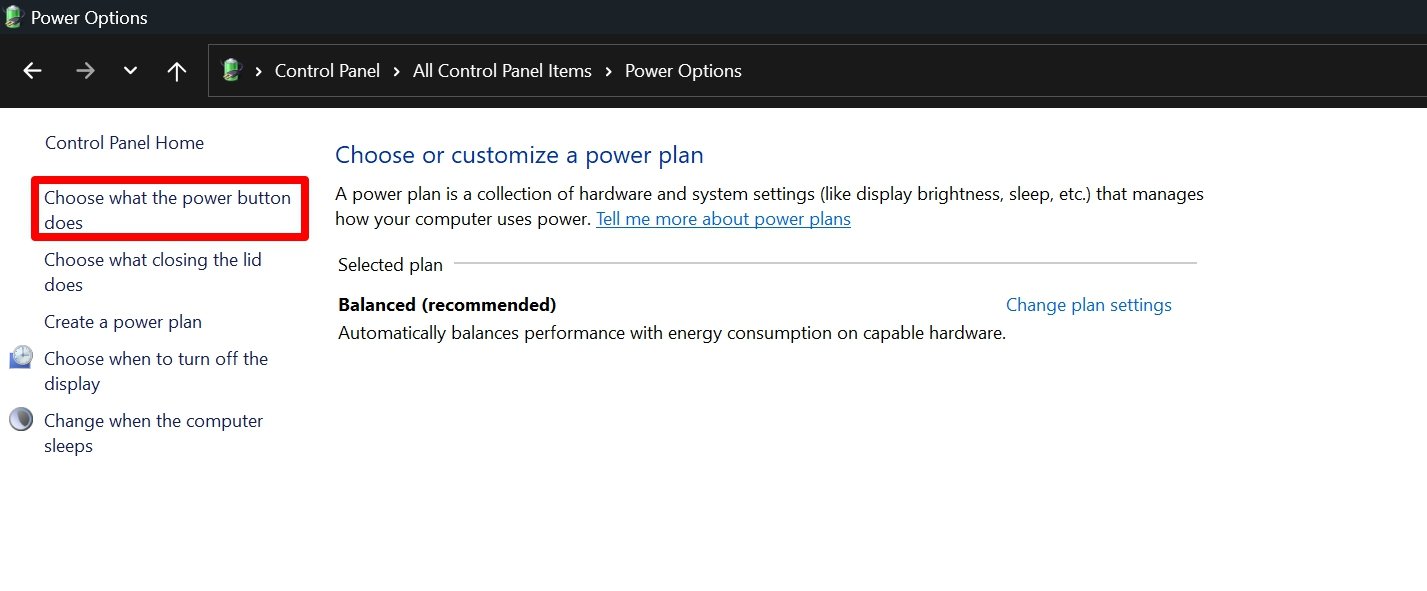
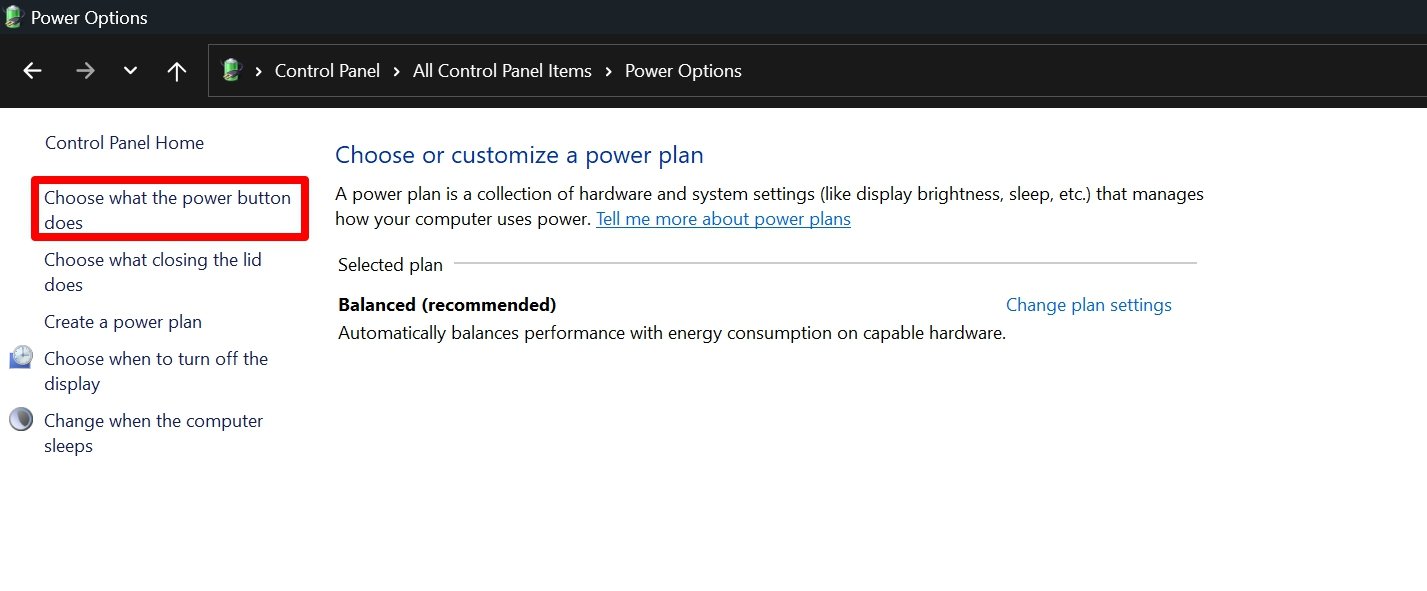
- Click Change settings that are currently unavailable.
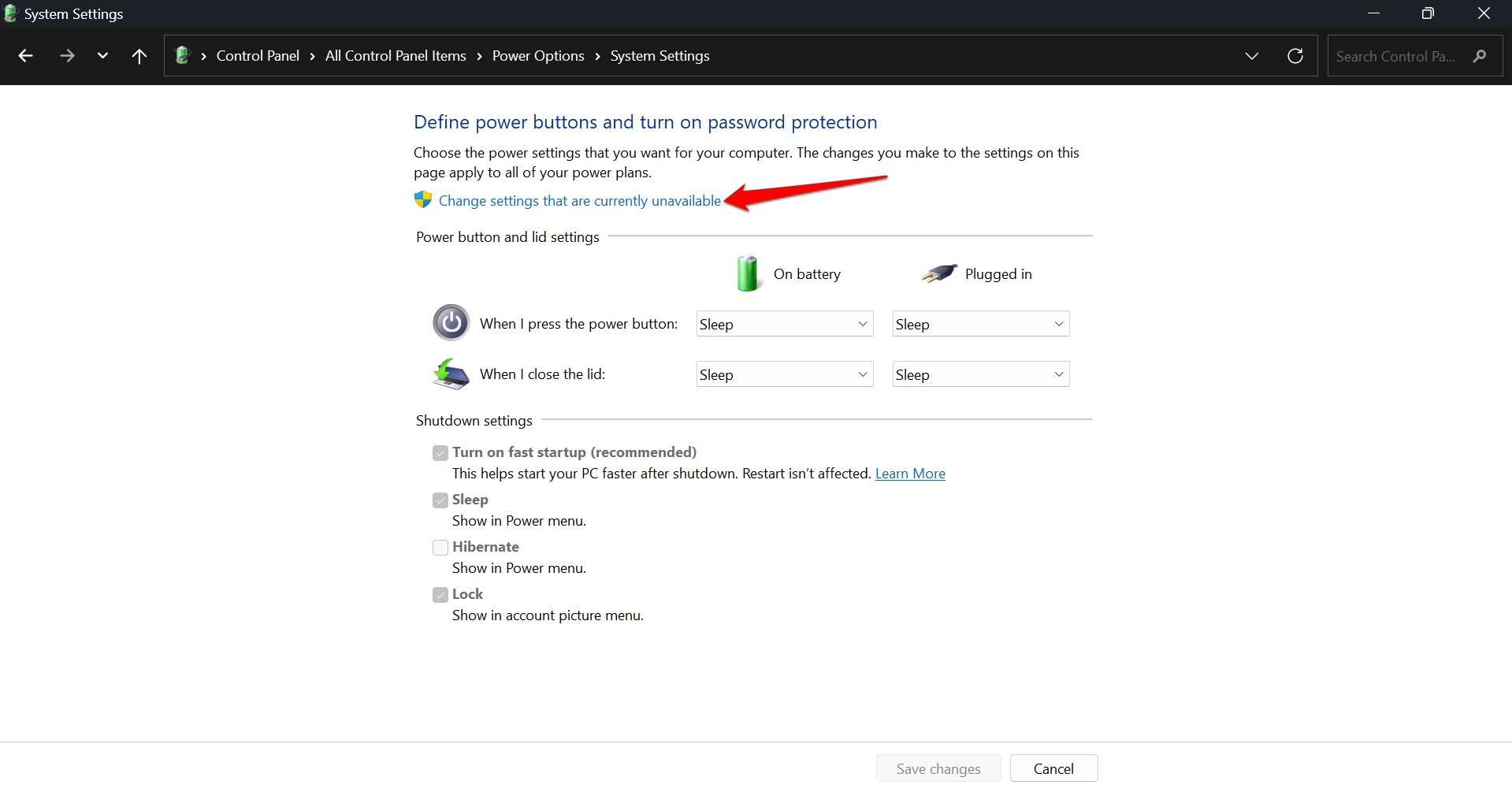
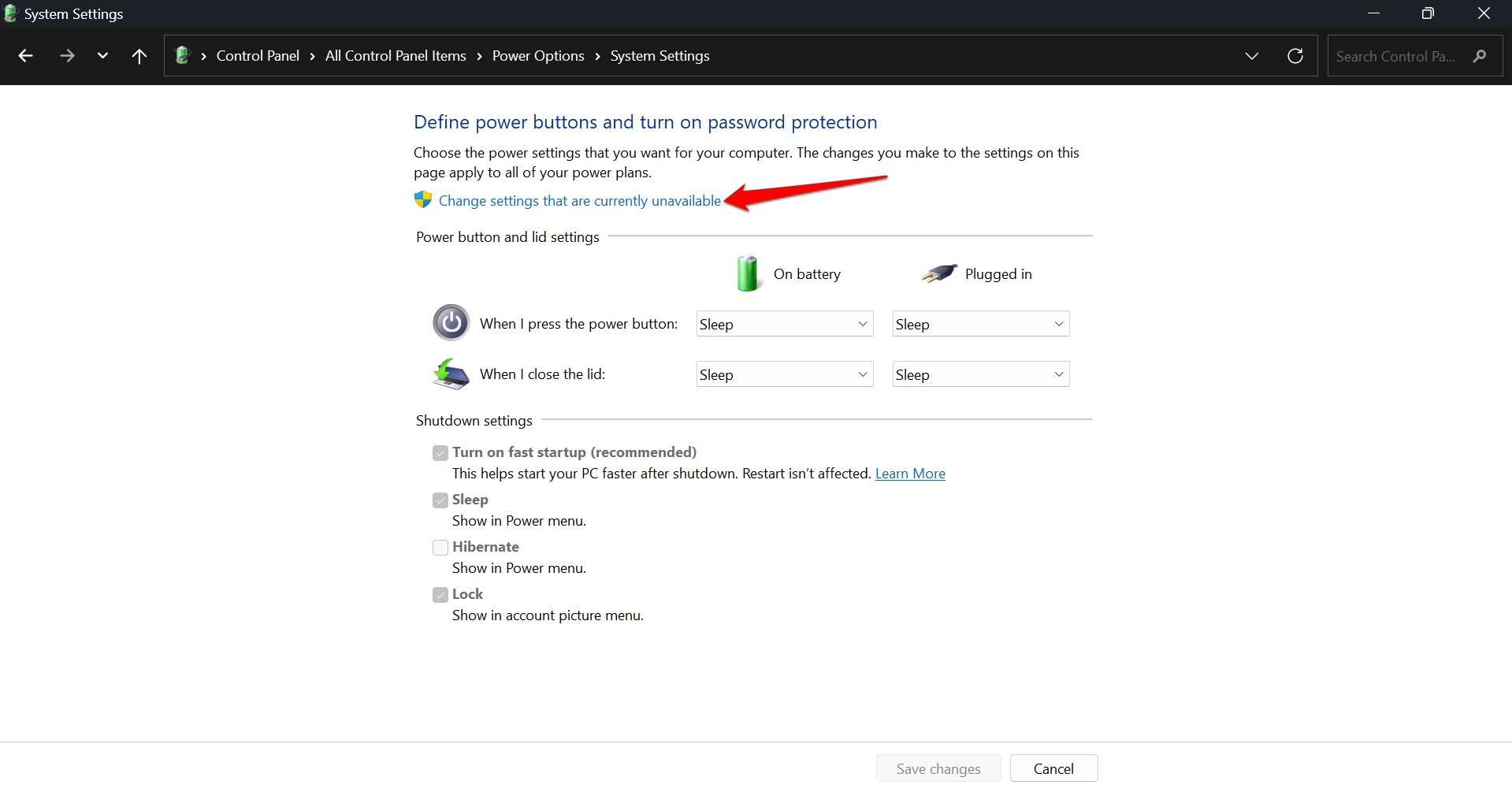
- Under Shutdown Settings, click the checkbox Enable Fast Startup (recommended)
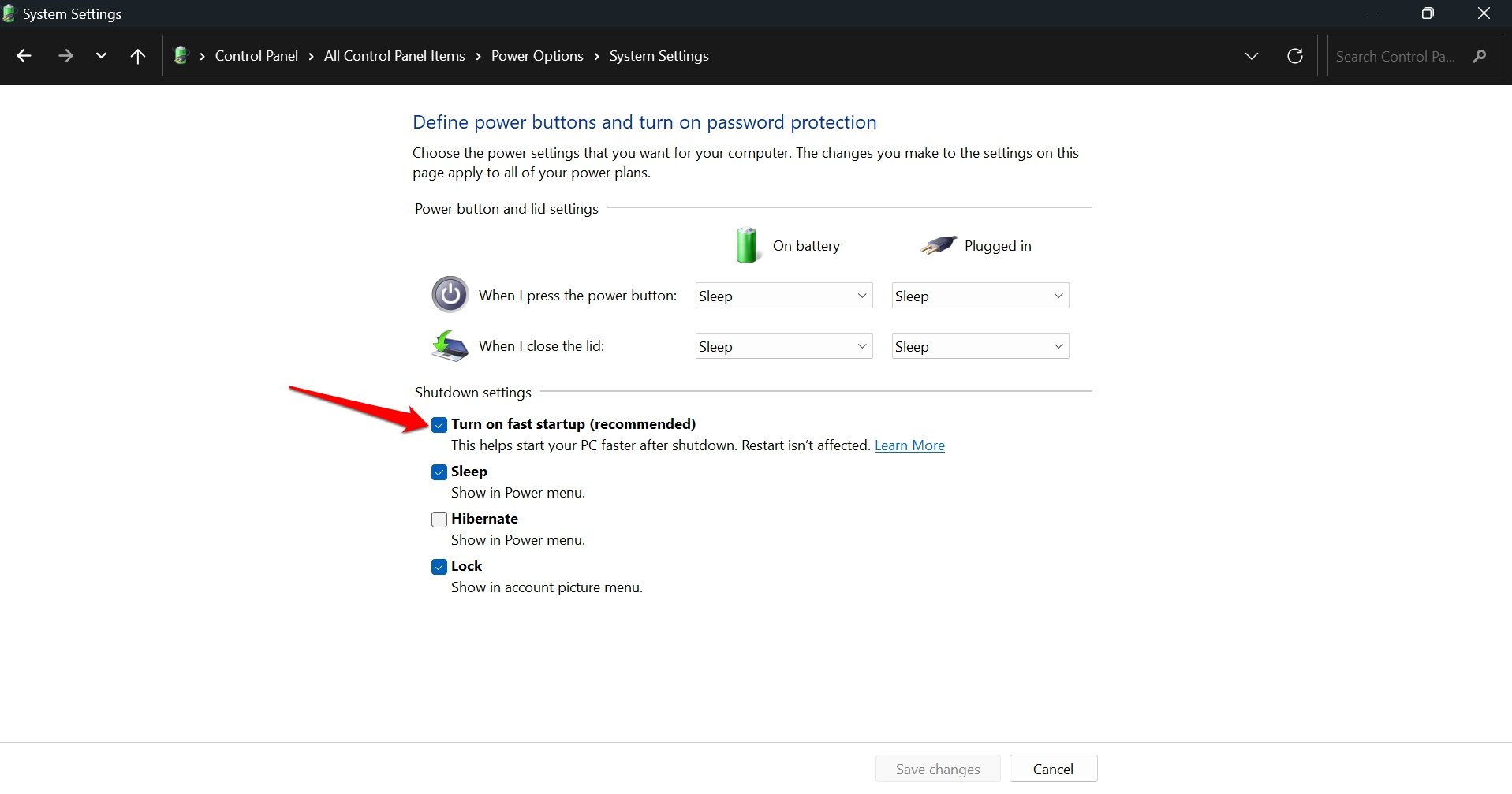
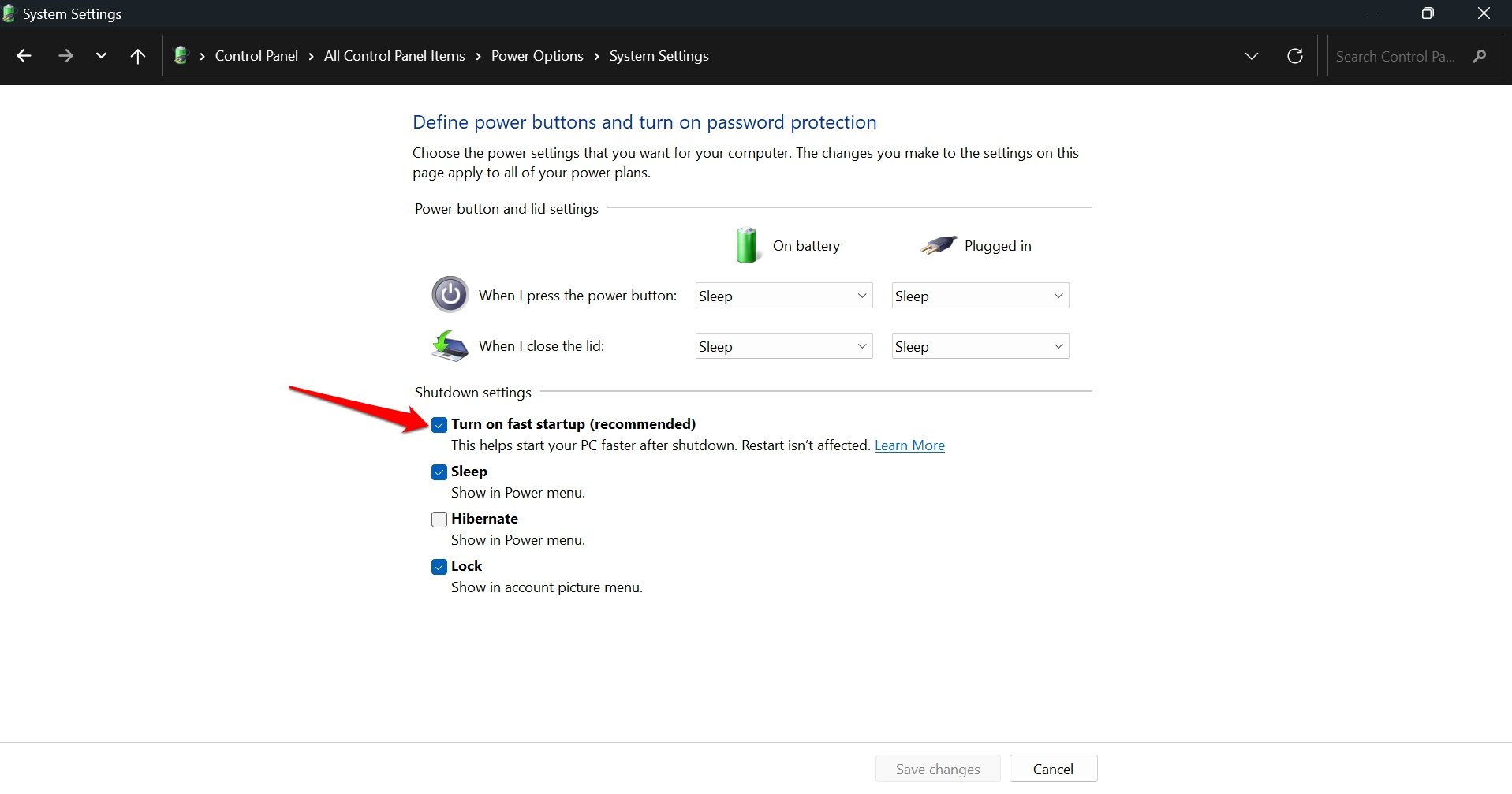
Now shut down the computer and turn it back on. Check if the boot time is faster than the previous state.
2. Disable apps from starting up
Several apps installed on Windows 11 launch during system startup, which drastically slows down the startup process. It is possible that these apps do not need to launch during startup. You can learn more about these apps in Task Manager.
In the Task Manager settings for Startup apps, disable Windows applications from starting at boot. The apps will not be removed and will continue to run. You have only blocked them from starting the system.
- Press Ctrl + Shift + Esc to access Task Manager.
- Click on the menu button in the top left corner and select Startup apps.
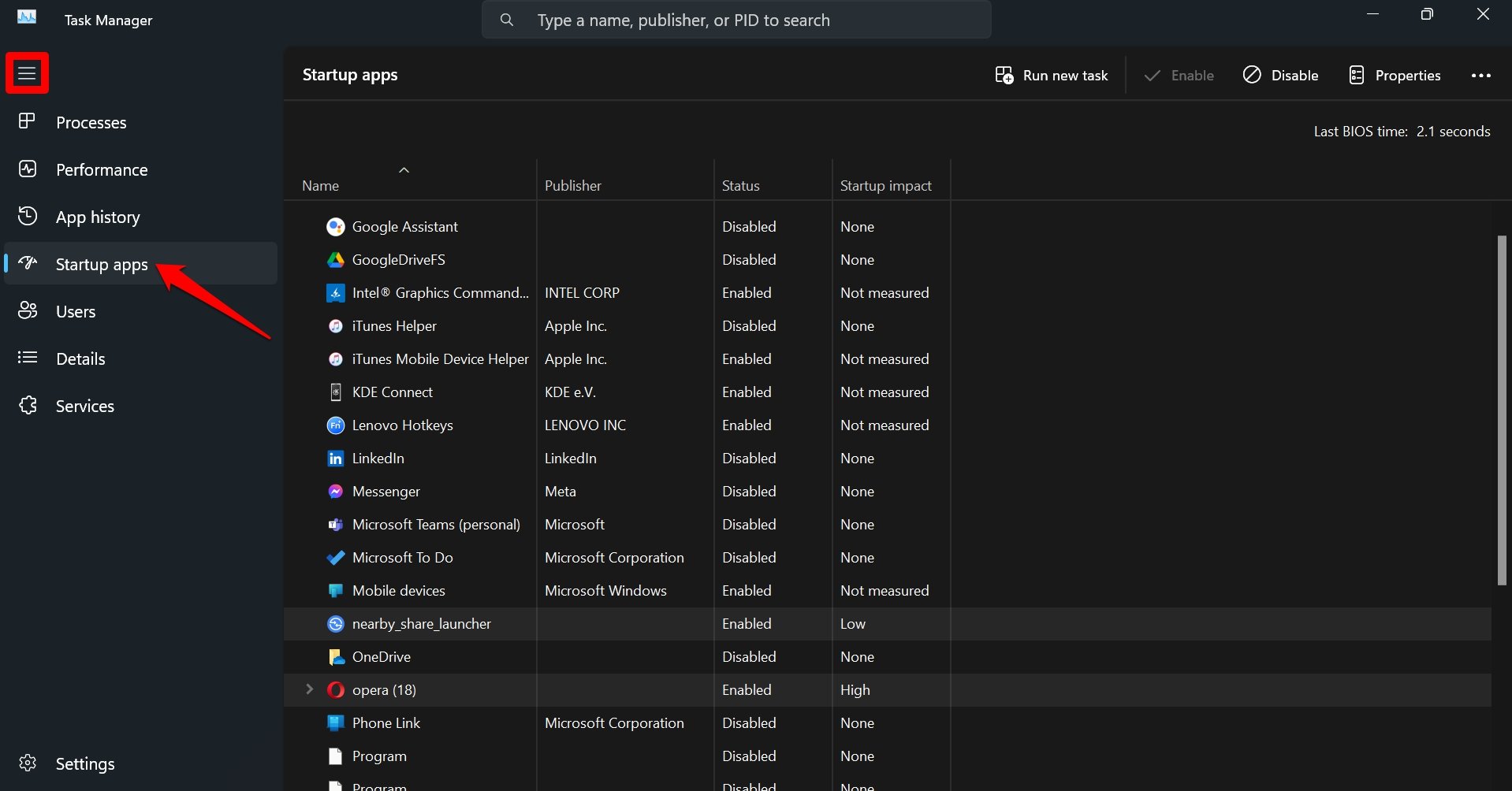
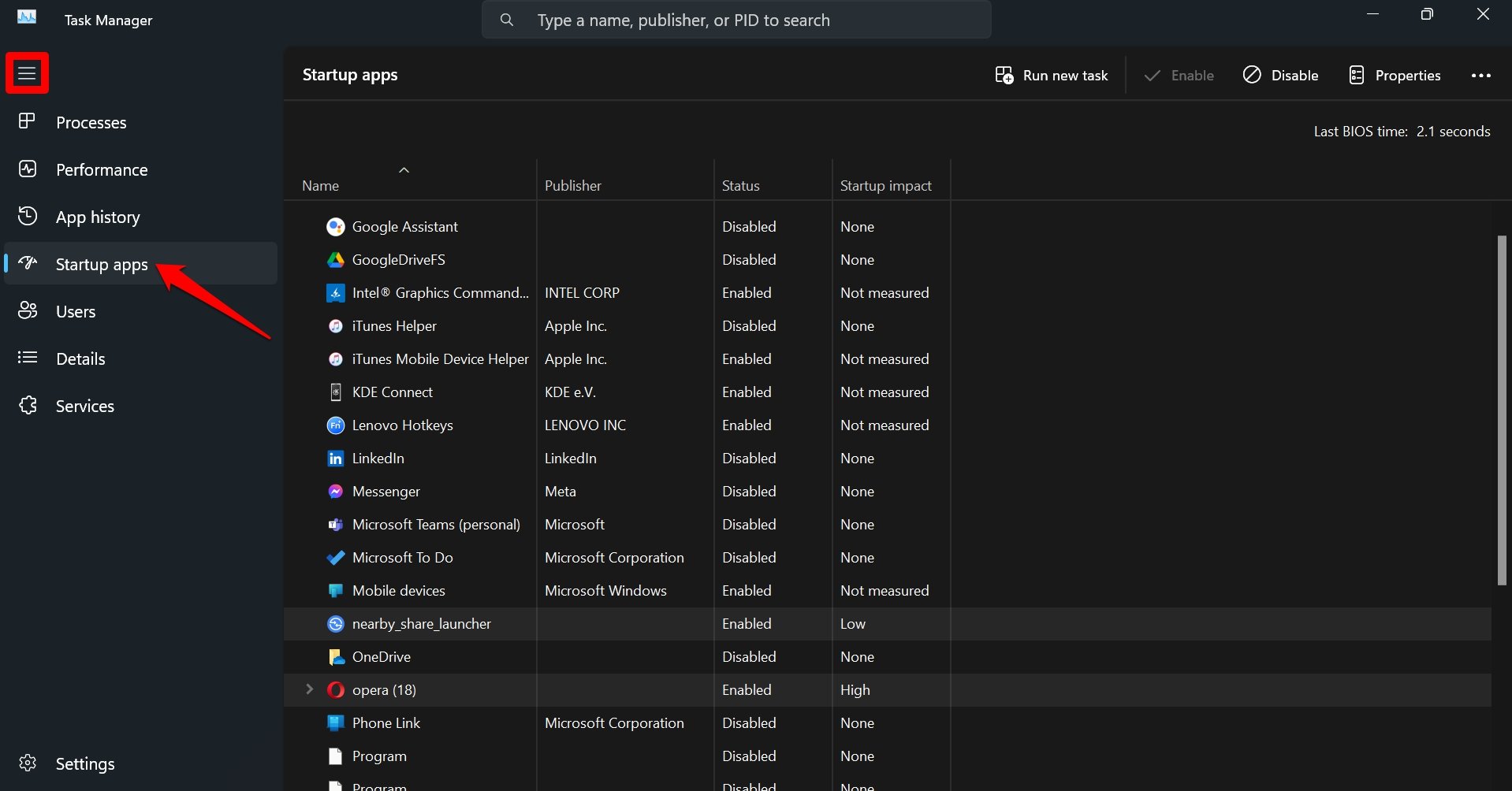
- Right-click on the app you want to disable during startup and select To expand.
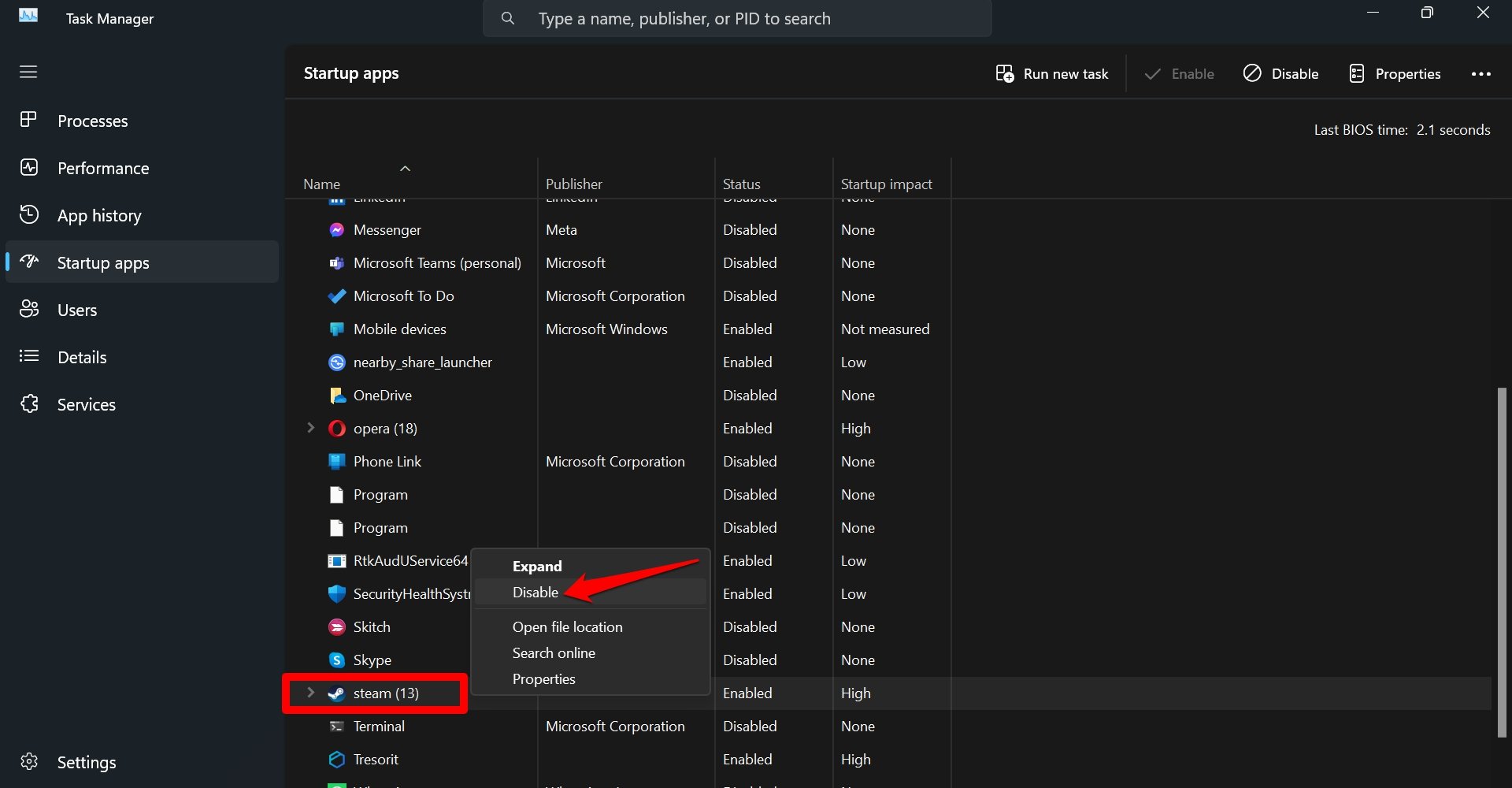
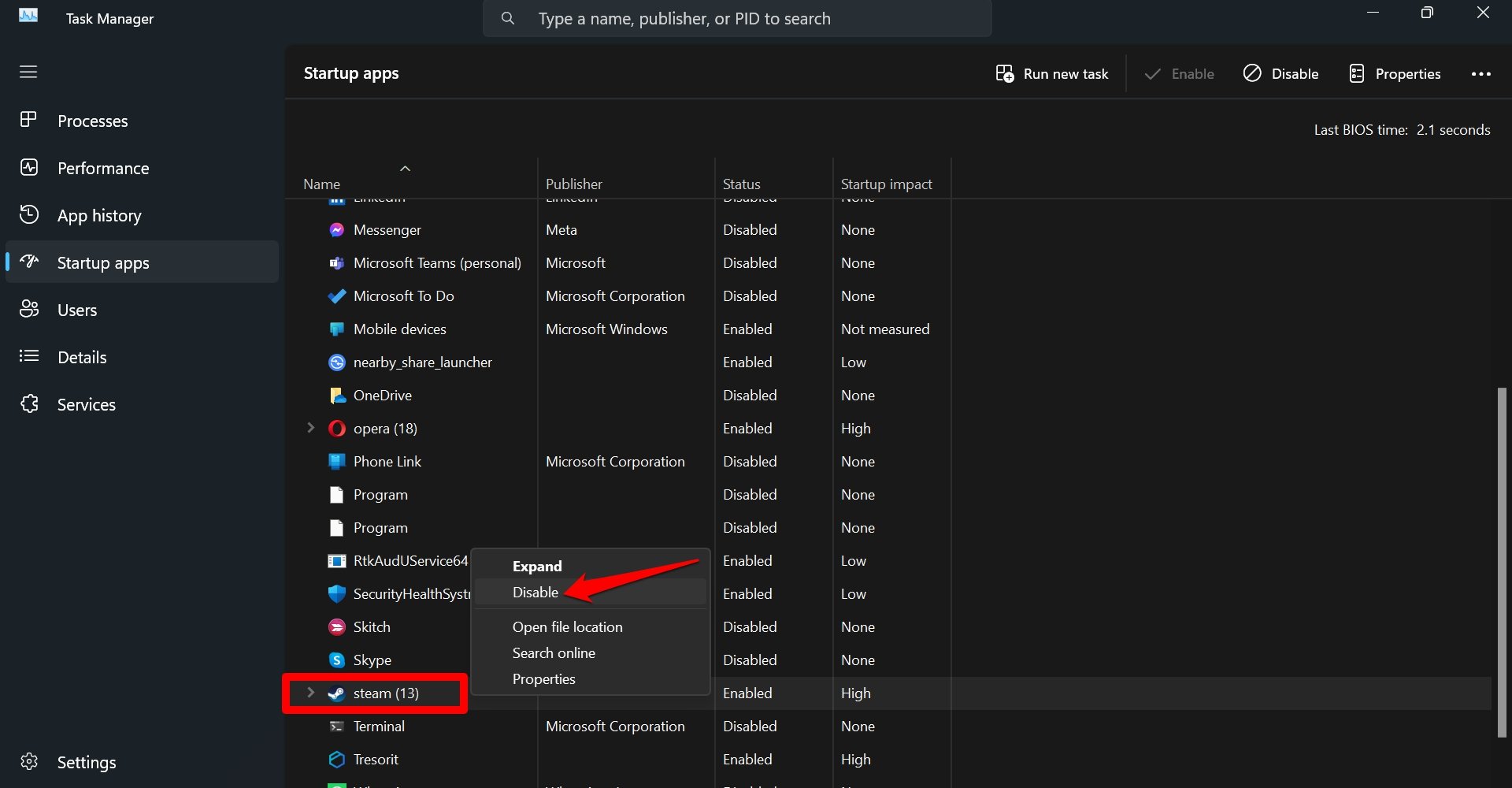
Now turn off your PC and restart it after some time. Check if the boot time has become faster.
3. Clean up system files on your PC
Run a disk cleanup to remove unnecessary components from Windows 11 system files.
- Press Windows + R and invoke the Run box.
- Type cleaning mgr and press enter.
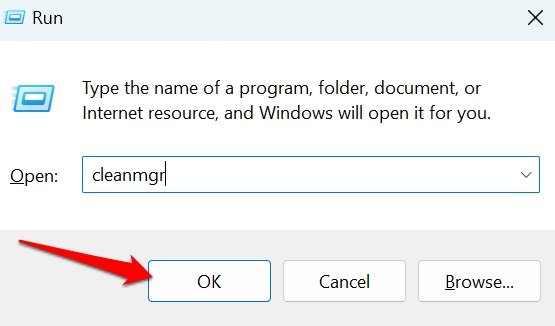
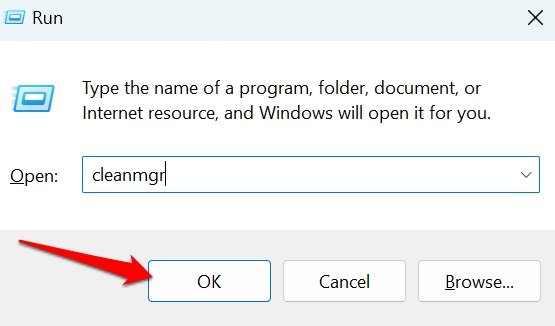
- Select the station.
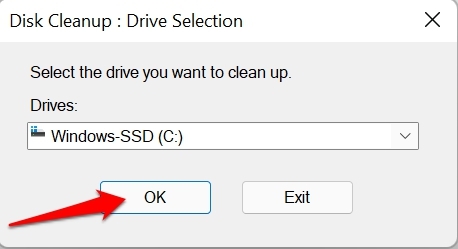
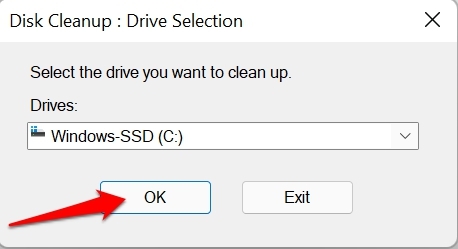
- In the Disk Cleanup dialog box, click Clean up system files.
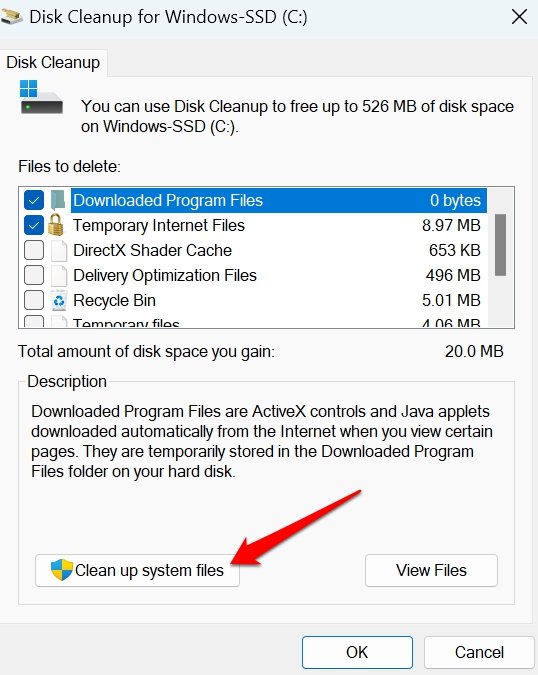
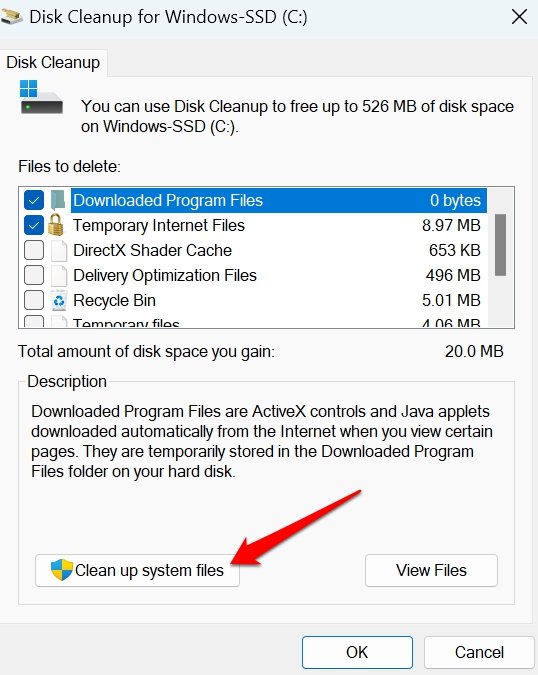
- Select the components you want to remove under the Files to delete section.
- Press OK to continue cleaning the disk.
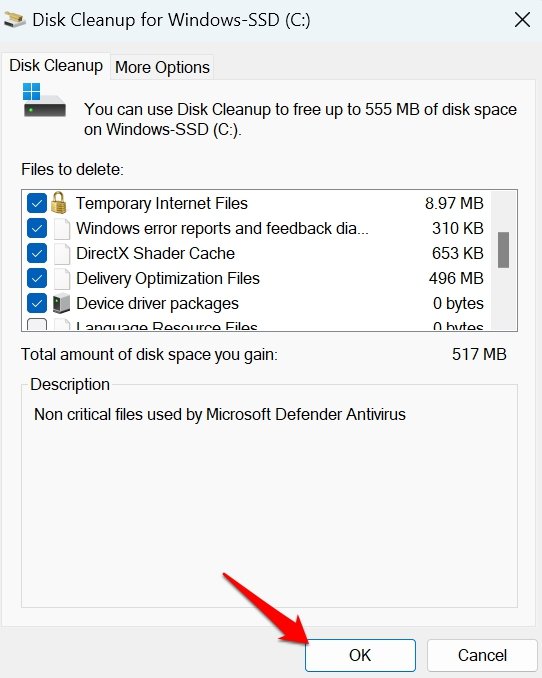
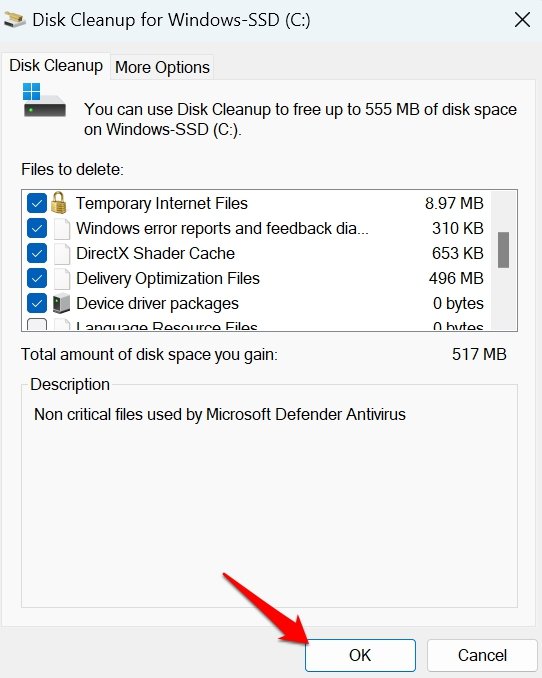
4. Install Windows Update
Install the latest build of Windows 11 to fix any bugs on your PC. There may be a technical issue after the previous software update you installed. This can slow down your computer while booting.
- To check for Windows updates, go to your computer settings by pressing Windows + Me.
- Click Windows Update.


- Then press Check for updates.
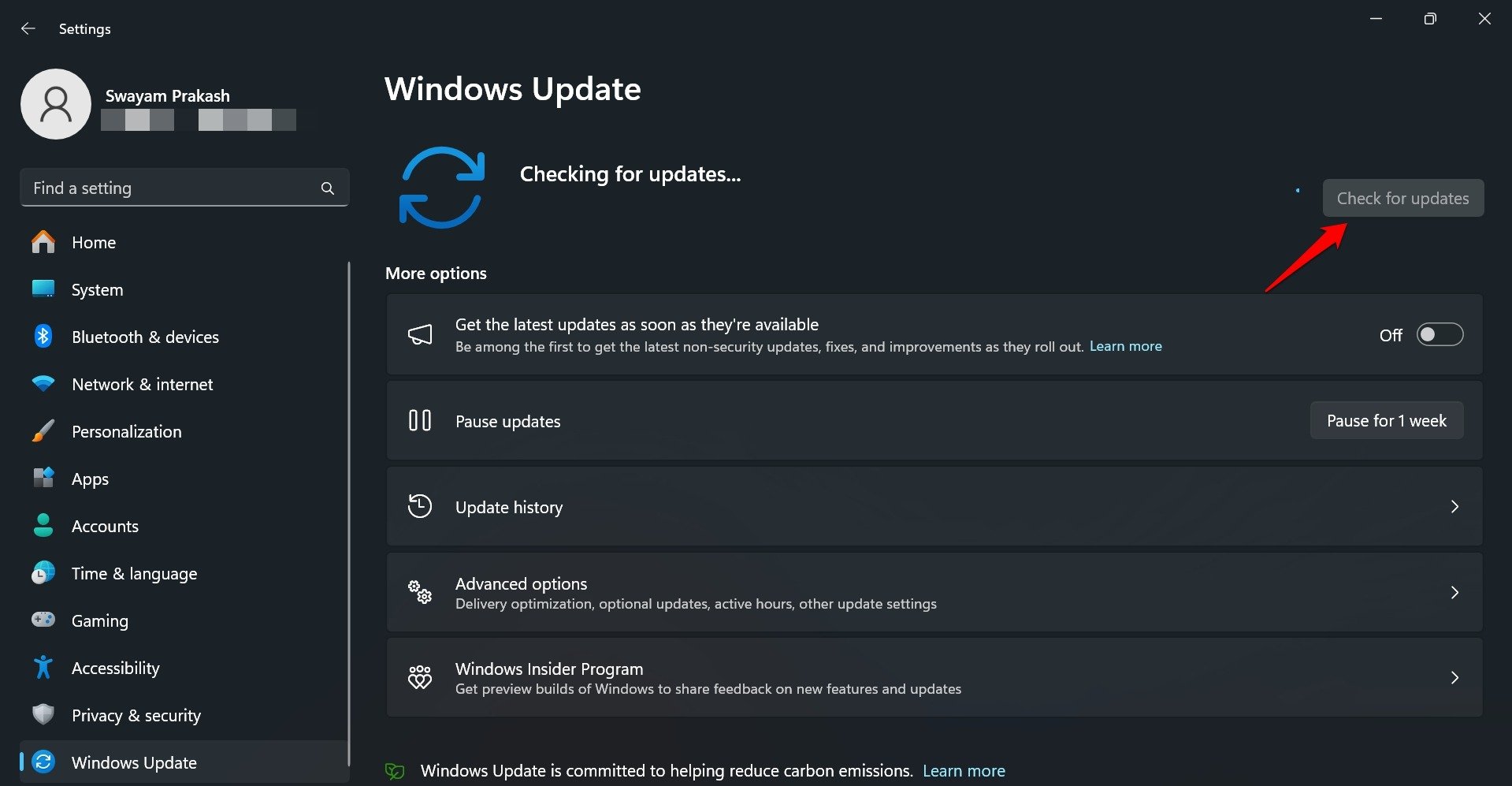
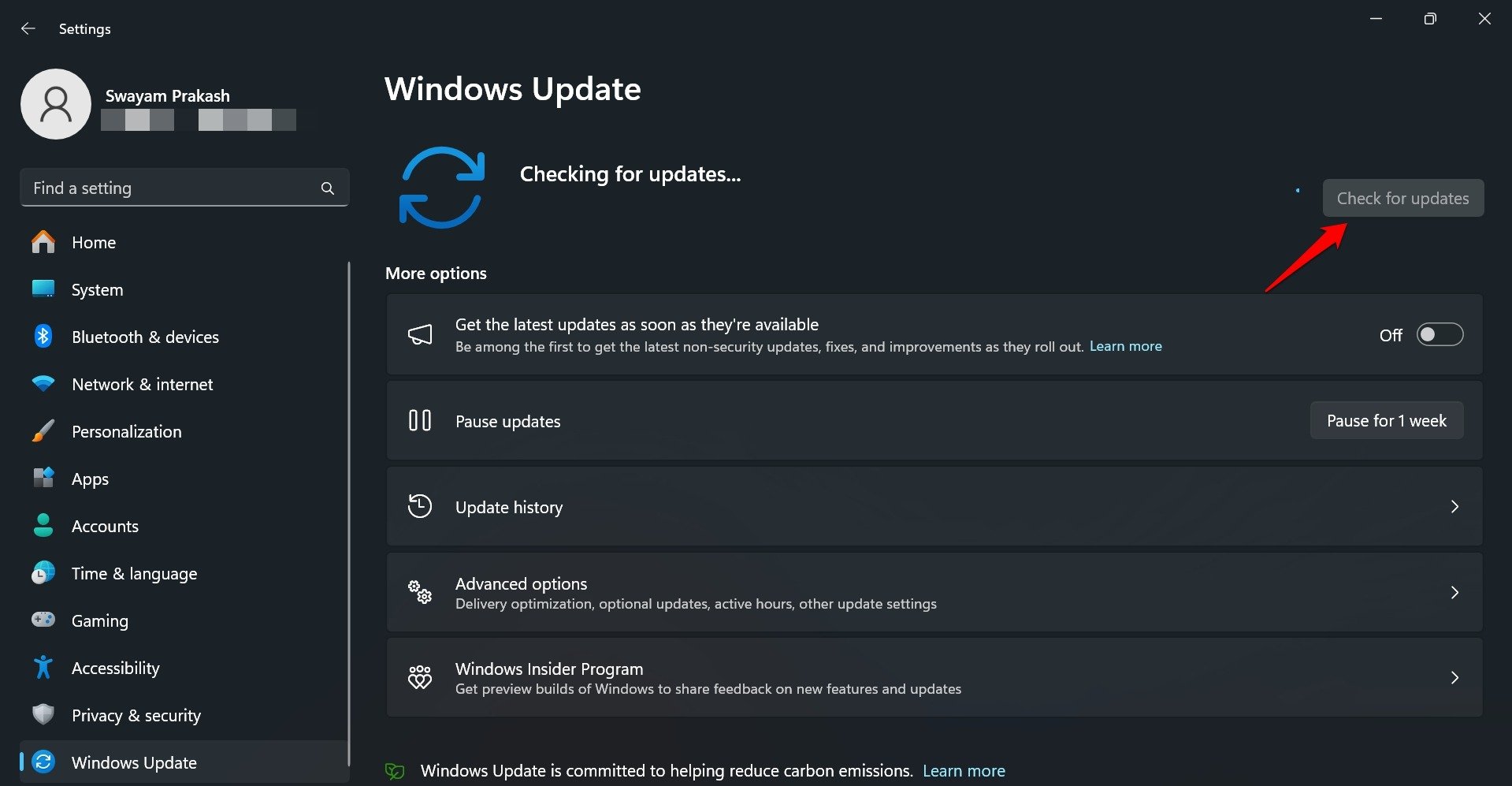
- If a new software update is available, click Download and install everything.
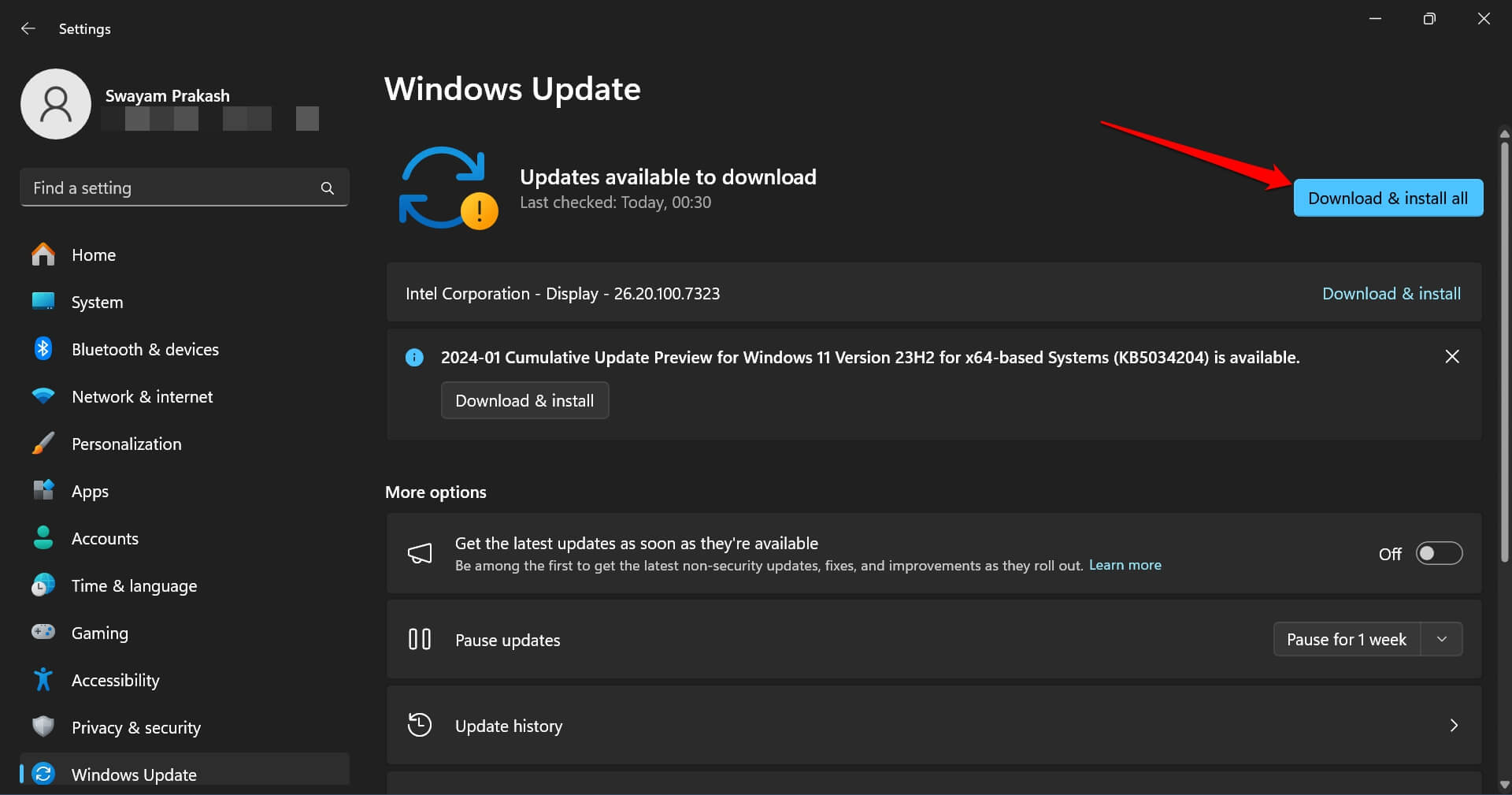
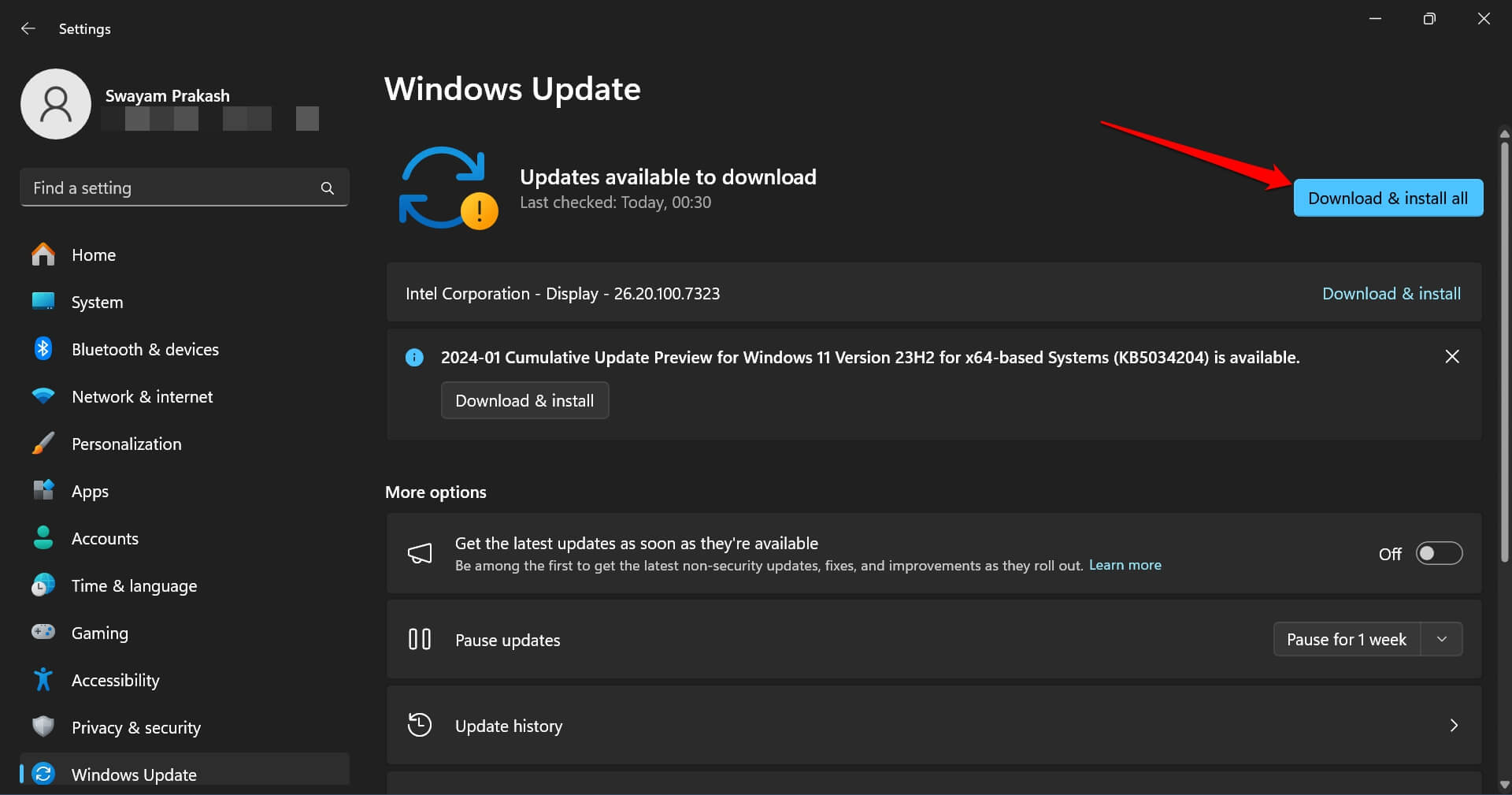
5. Upgrade to SSD
SSD or Solid State Drive data storage has become quite common in the computer domain. Most laptops in the $300 range and above come with SSD pre-installed. If your laptop has HDD storage, I would recommend you to upgrade to SSD. The process is not that expensive.
Upscaling storage from HDD to SSD will improve the performance of your PC and also improve the boot time significantly. If you are planning to buy a new PC, make sure you get one with SSD storage.
6. Update the graphics driver
For users with a powerful graphics card on their PC, I recommend upgrading the corresponding graphics driver in a timely manner.
- Press Windows + X to open the menu for experienced users.
- Select Device Manager.


- Expand the tab Display adapters.
- Right click on the GPU unit and select Update driver.


- Click Automatically search for drivers.


- Follow the on-screen instructions to complete the GPU update.
You can also visit the official website of your GPU brand. They usually provide a repository to download the latest GPU drivers for free. Depending on your PC configuration, download the corresponding graphics driver.
- Access Device Manager and go to Display adapters.
- To elect Update driver.


- click on Search my computer for drivers.
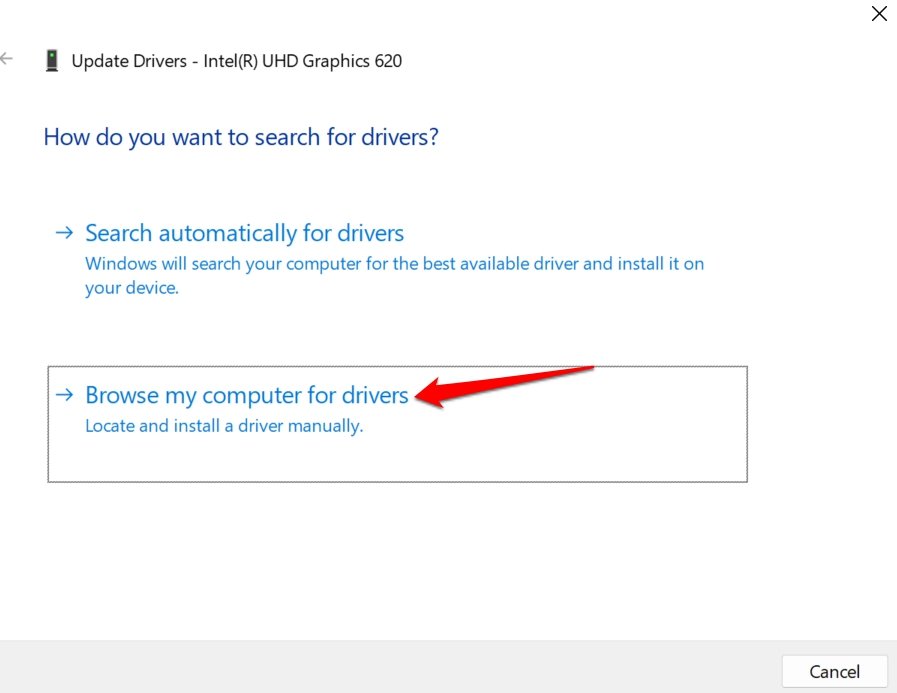
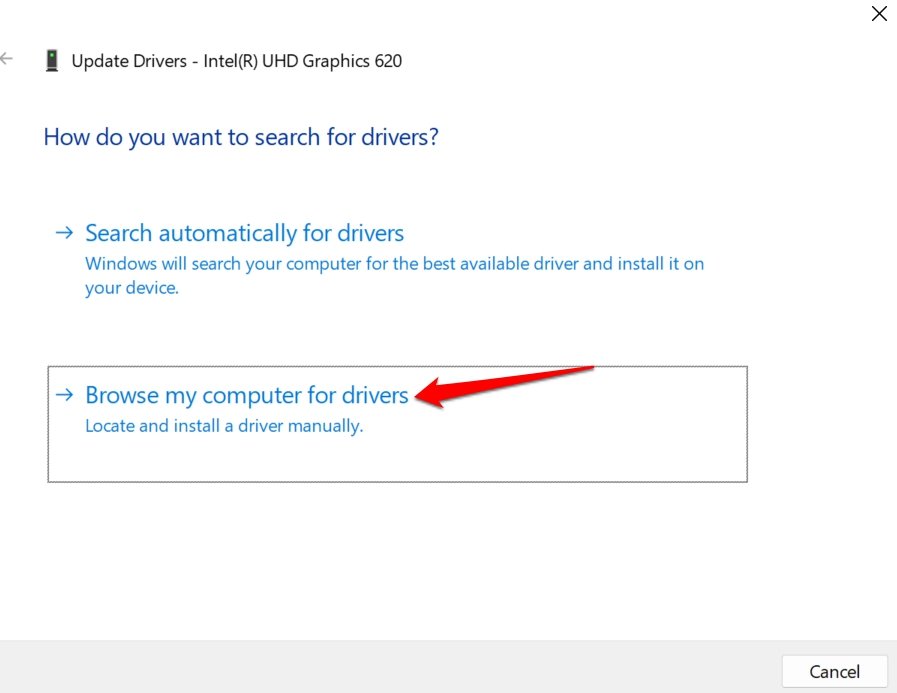
- Follow the on-screen instructions to install the driver you downloaded earlier.
After performing the GPU update, check if the boot time improves and the system boots in a shorter time frame.
7. Scan for corrupt system files
If cleaning the system files does not resolve the slow startup issue, use the Command Prompt to run SFC and DISM commands to find and repair the corrupted system files.
- Press Windows + R to open the Run window.
- Type cmd and press Enter.
- Type this command in the command prompt screen. sfc/scannow


- You can also run the DISM commands individually in the following order. DISM/Online/Cleanup-Image/CheckHealth DISM/Online/Cleanup-Image/ScanHealth DISM/Online/Cleanup-Image/RestoreHealth


Do not interrupt the process as these SFC and DISM scans may take some time. Restart your PC after the errors are fixed. See if the boot time has improved.
8. Check if the Windows Subsystem for Linux is enabled
You can run Linux distributions on your Windows 11 PC if Windows Subsystem for Linux is enabled. However, most users want to use Windows OS features and never use Linux.
Enabling Windows Subsystem for Linux can slow down Windows OS during boot. Go to the Windows Features list and disable the feature.
- Press Windows + S to start the search.
- Type Turn Windows features on or off.
- Click Open when the search result appears.
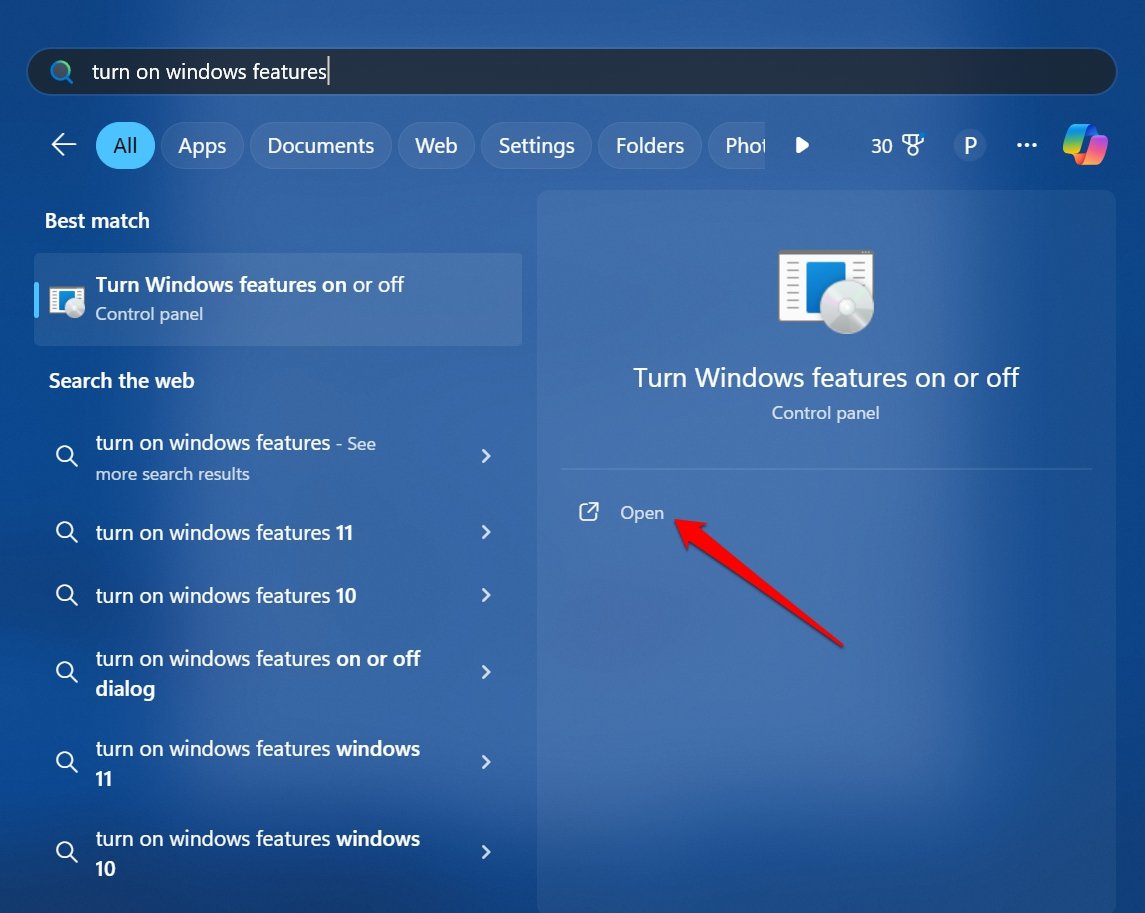
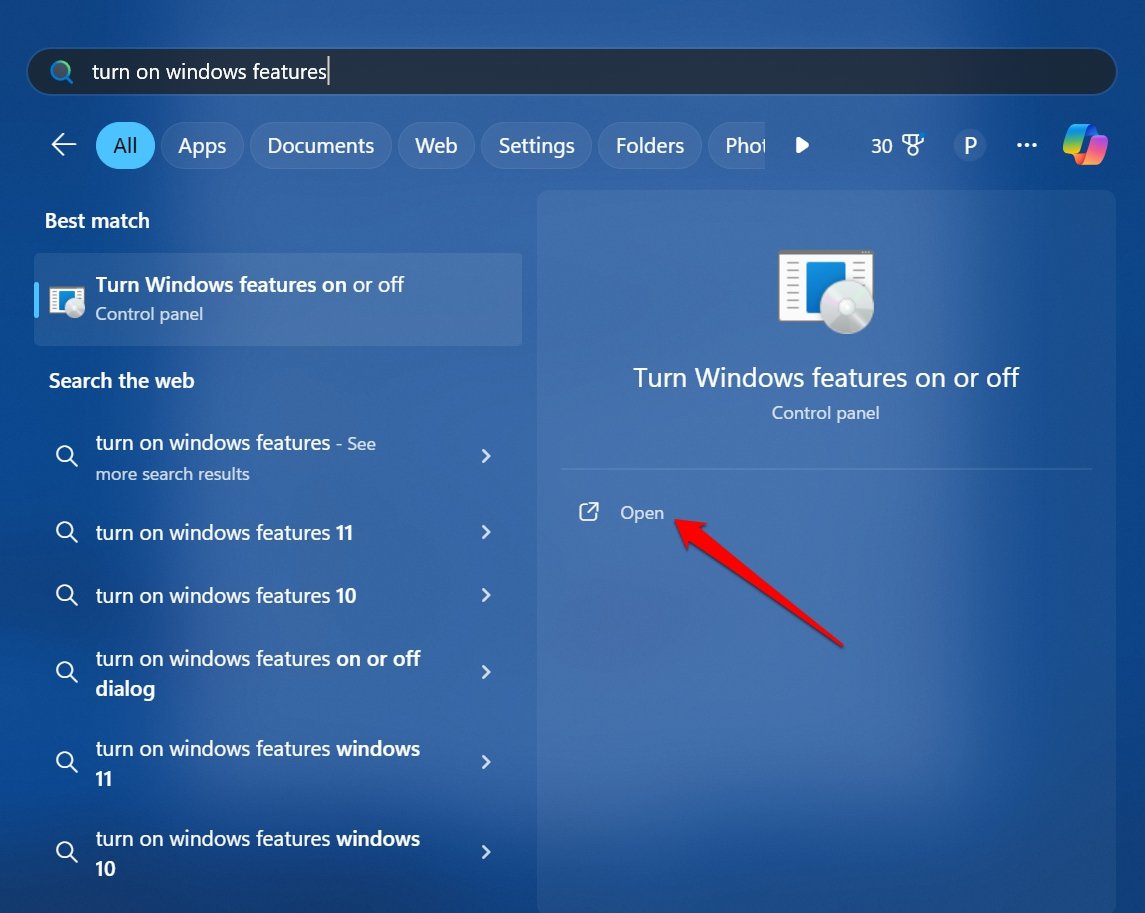
- Uncheck the box next to Windows Subsystem for Linux.
- Click OK to save the changes.
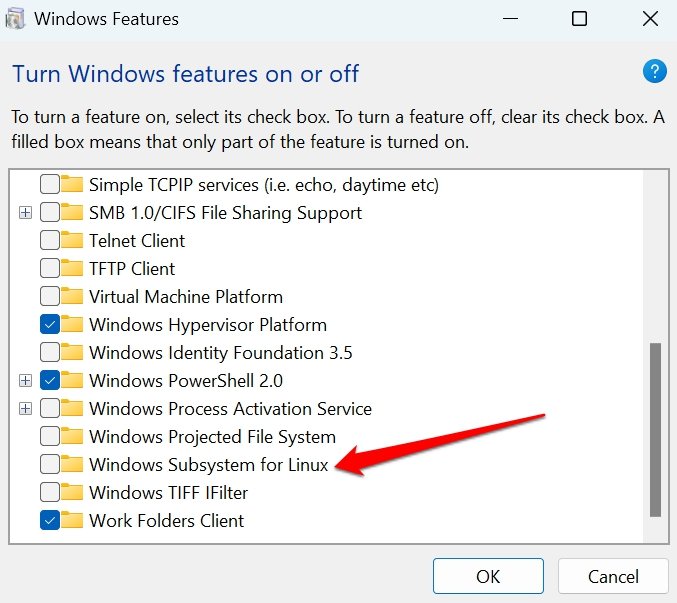
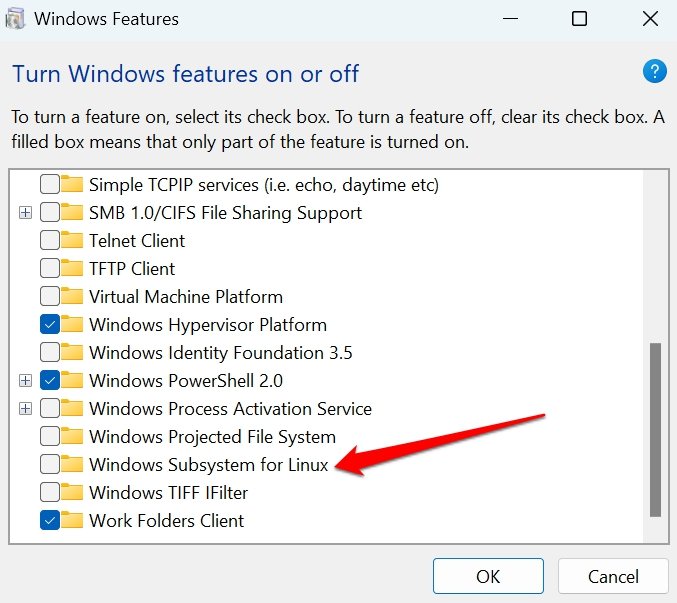
9. Be wary of malware attacks
Windows Defender may have missed all the incoming malware on your PC. So, grab your gear and start a manual malware hunt via the Defender program.
- Press Windows + S to open the search panel.
- Type Virus and threat protection. Click Open.
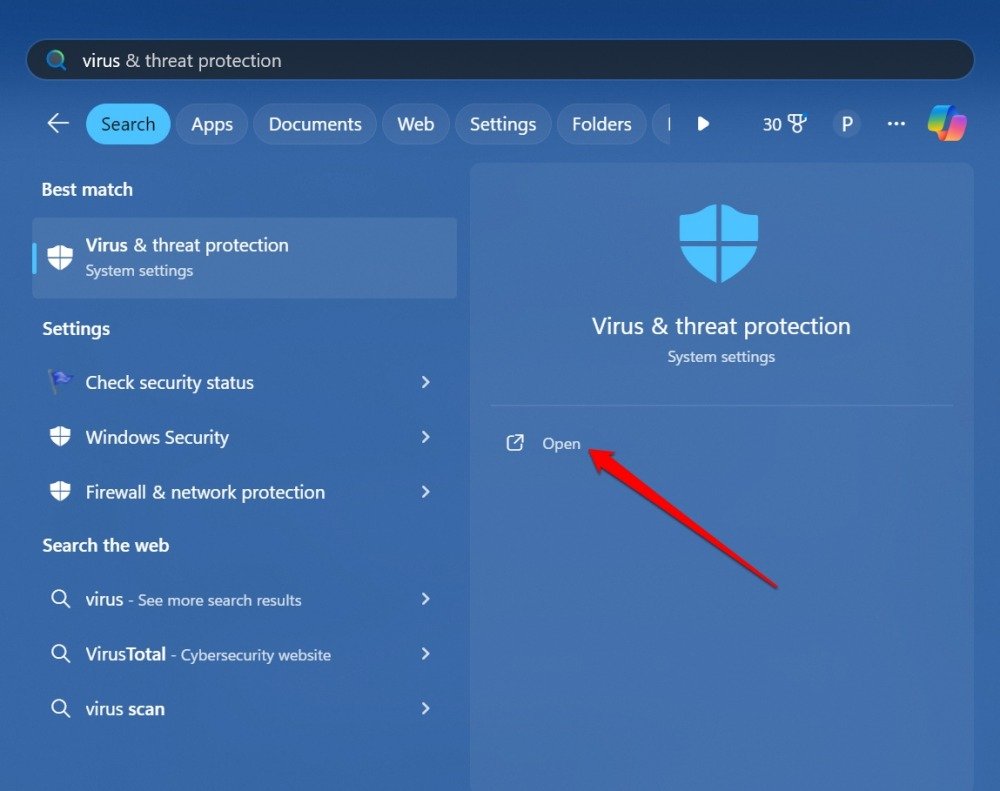
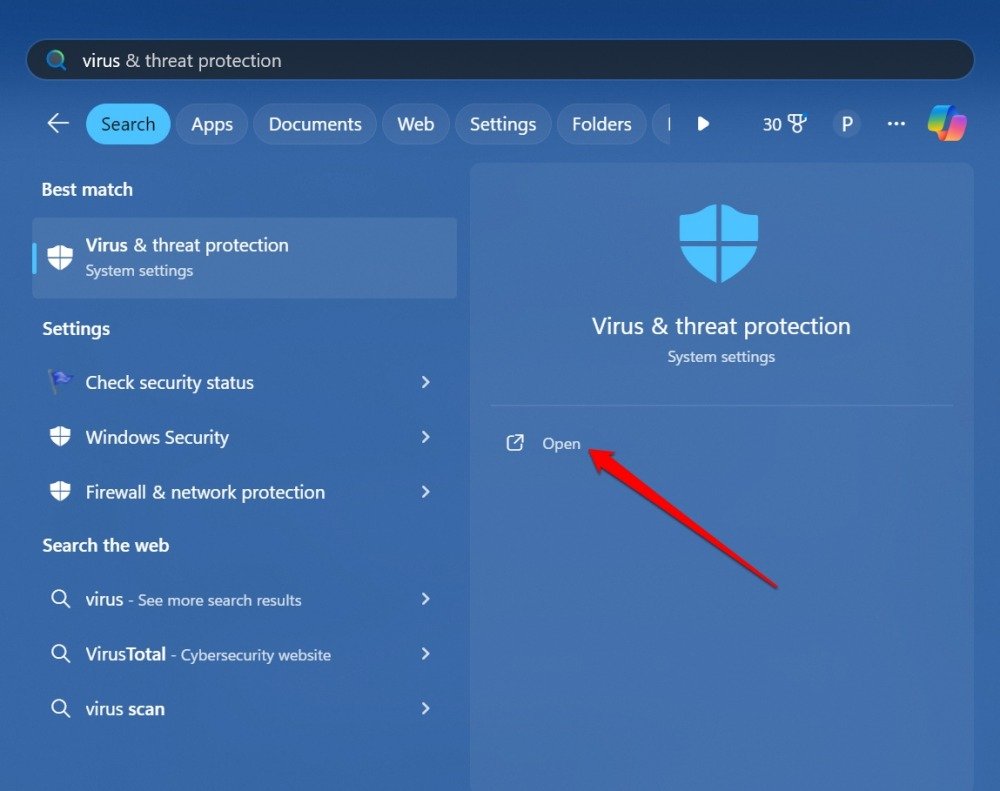
- Go to Scan options.
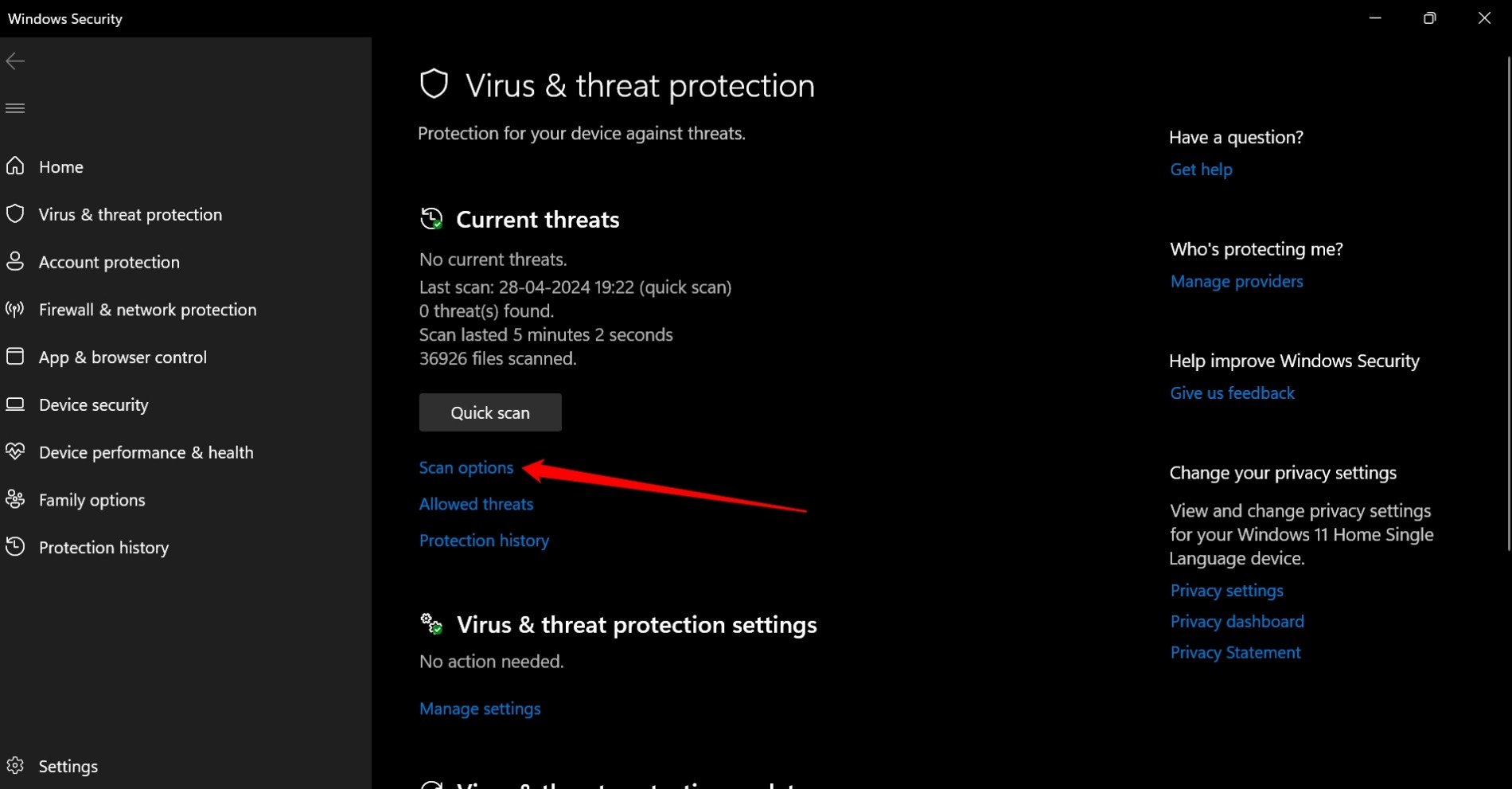
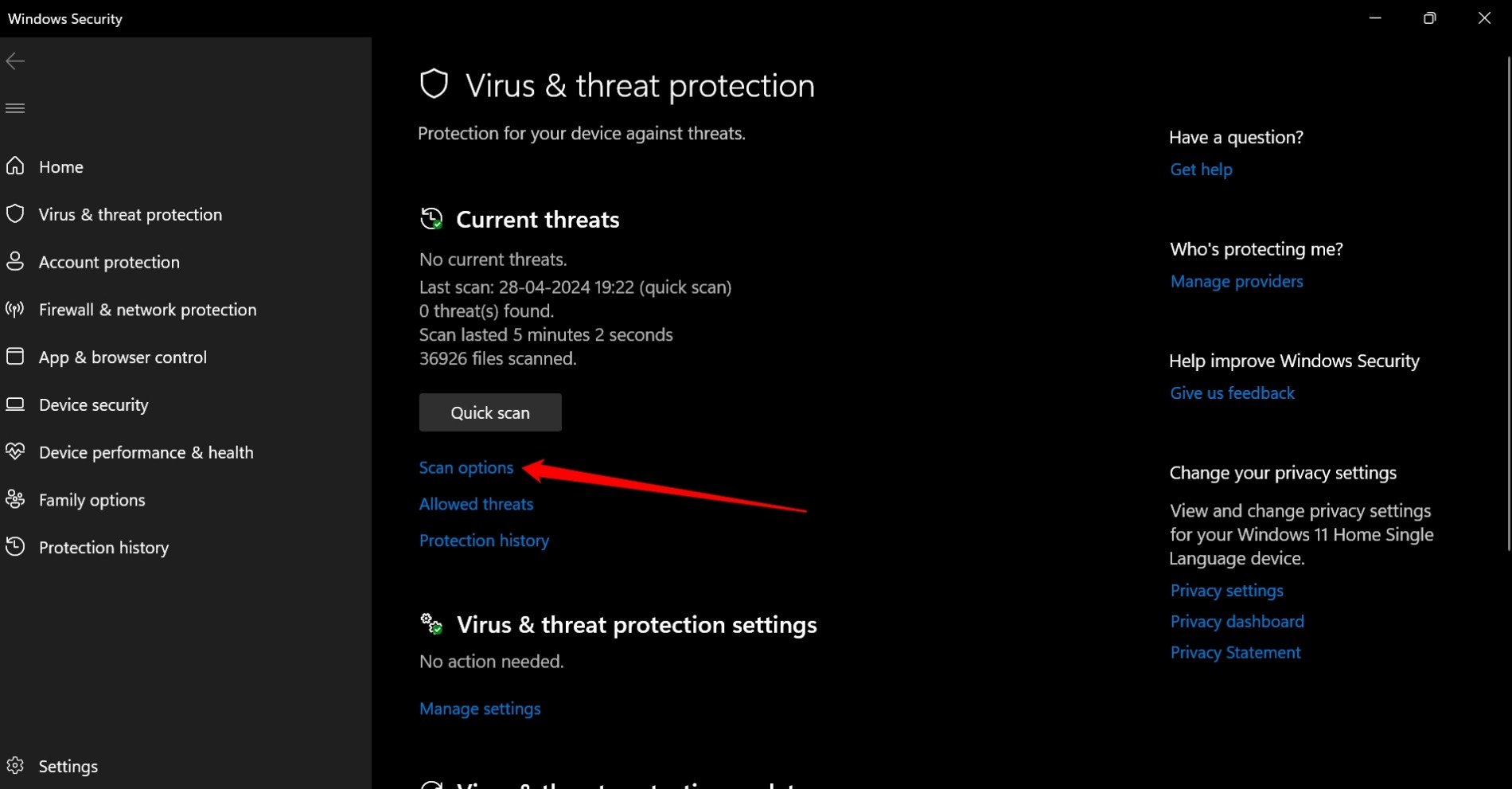
- Select Full scan and click Scan Now.
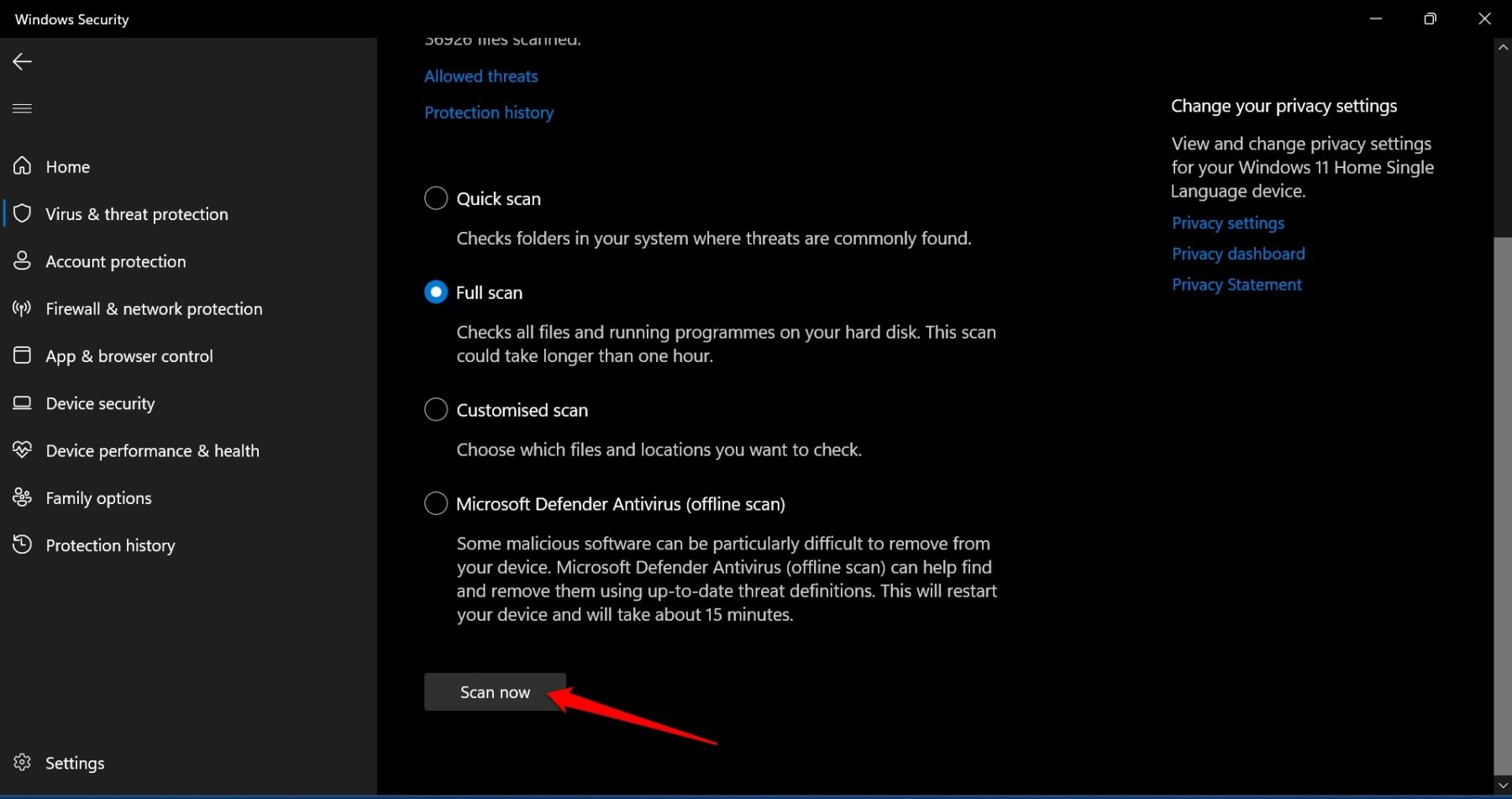
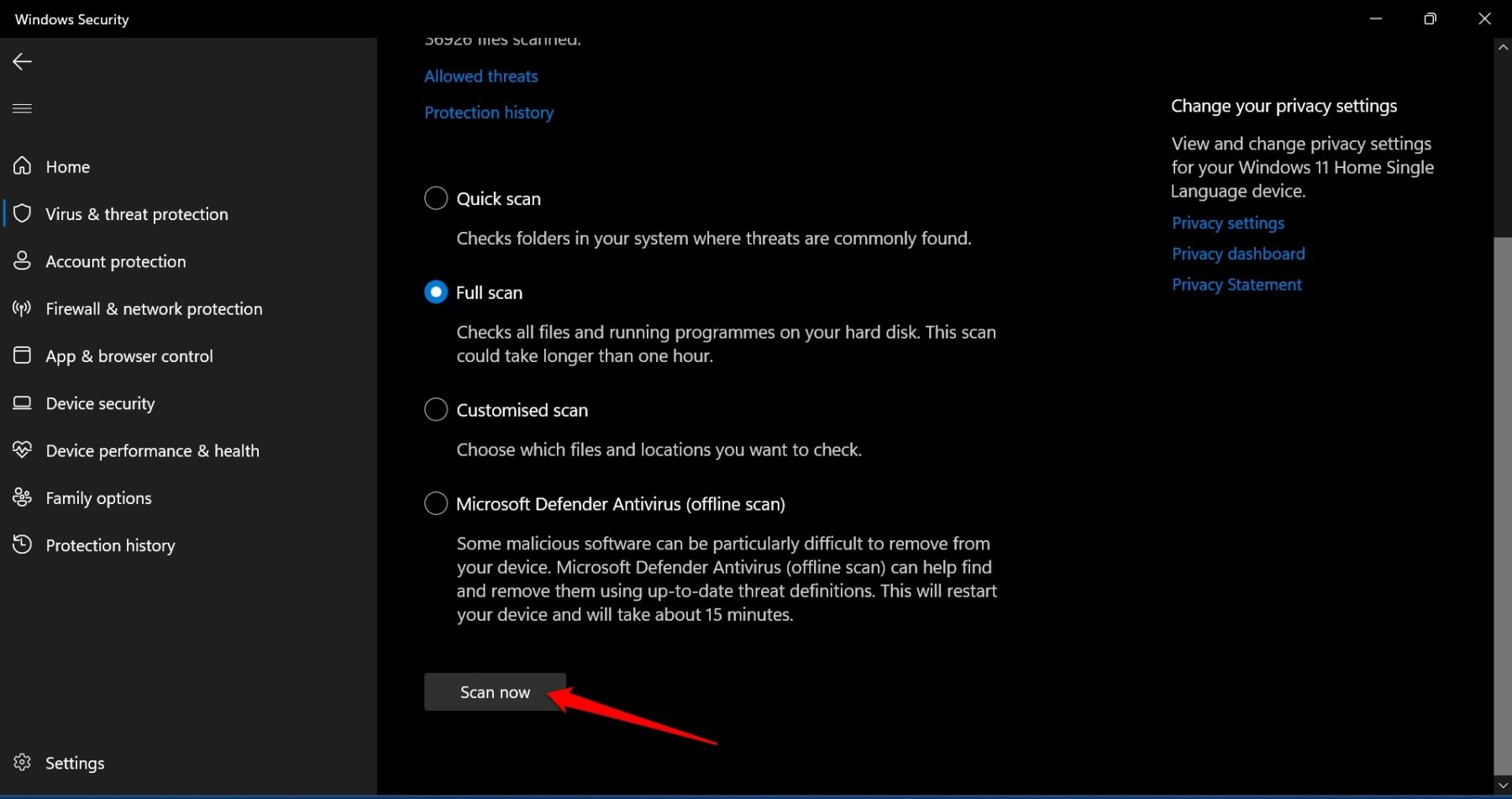
Depending on the amount of data stored on your PC, it may take some time for the malware scan to complete. If an infected file or folder is discovered, follow the instructions from Windows Defender to remove those files.
10. Reset the Windows 11 PC
As a final tip to fix Windows 11 slow boot problem, I recommend resetting your PC. Here are the steps.
- Launch Windows + S to access the search panel.
- Type Reset this PC and click Open.
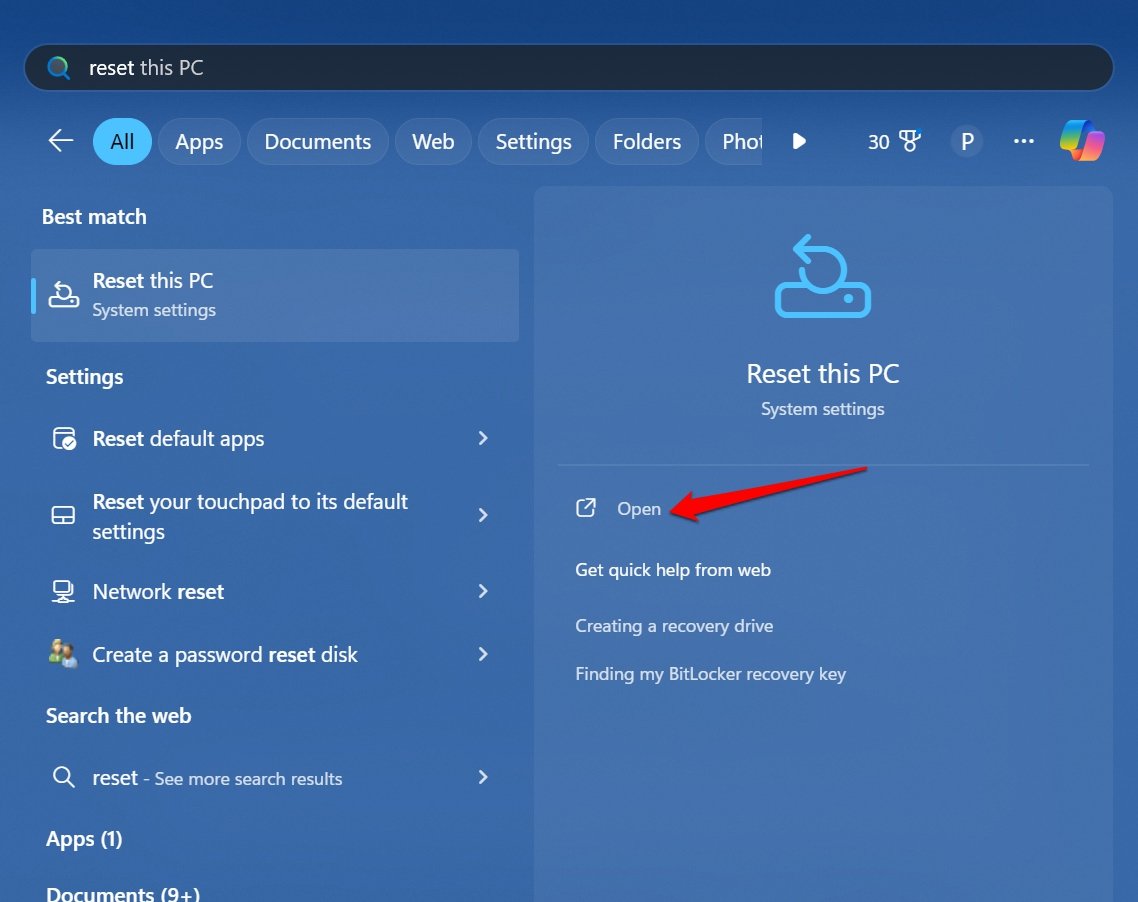
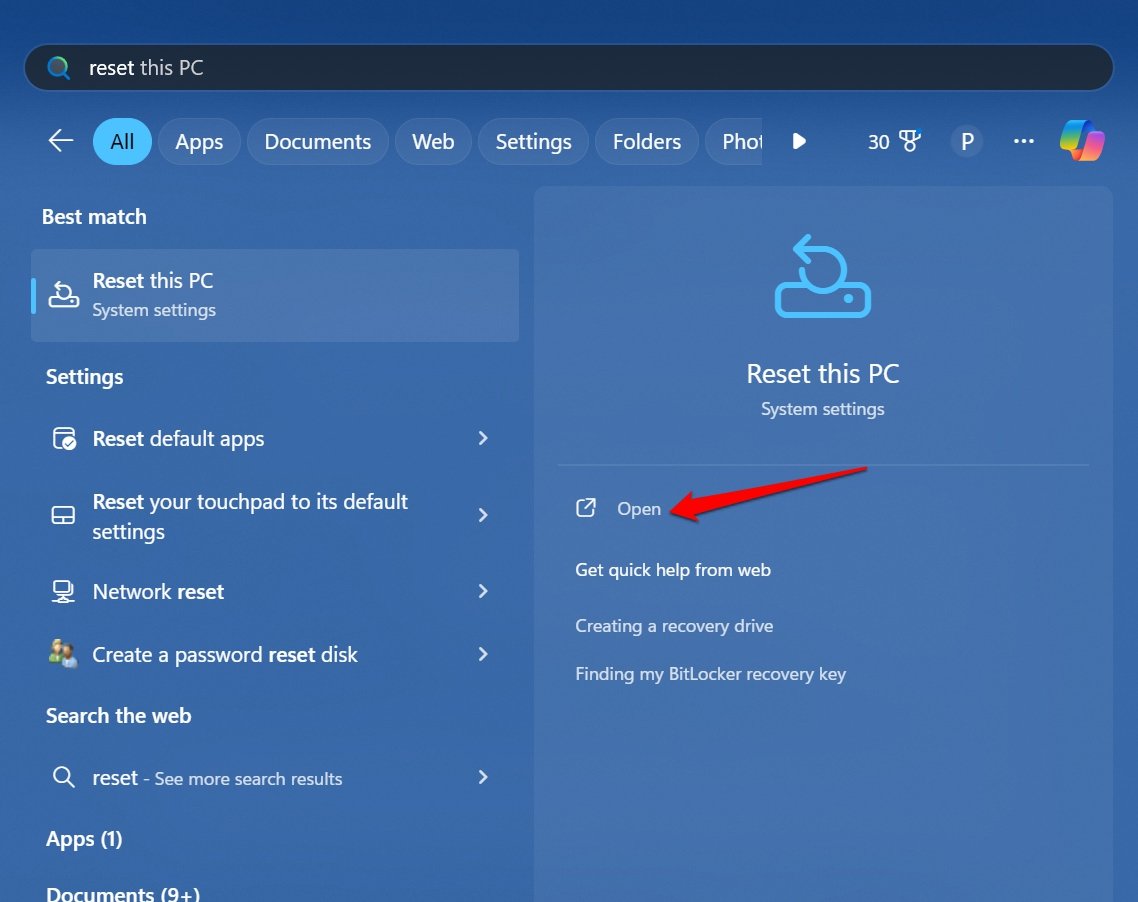
- Under Recovery Options, click Reset PC.
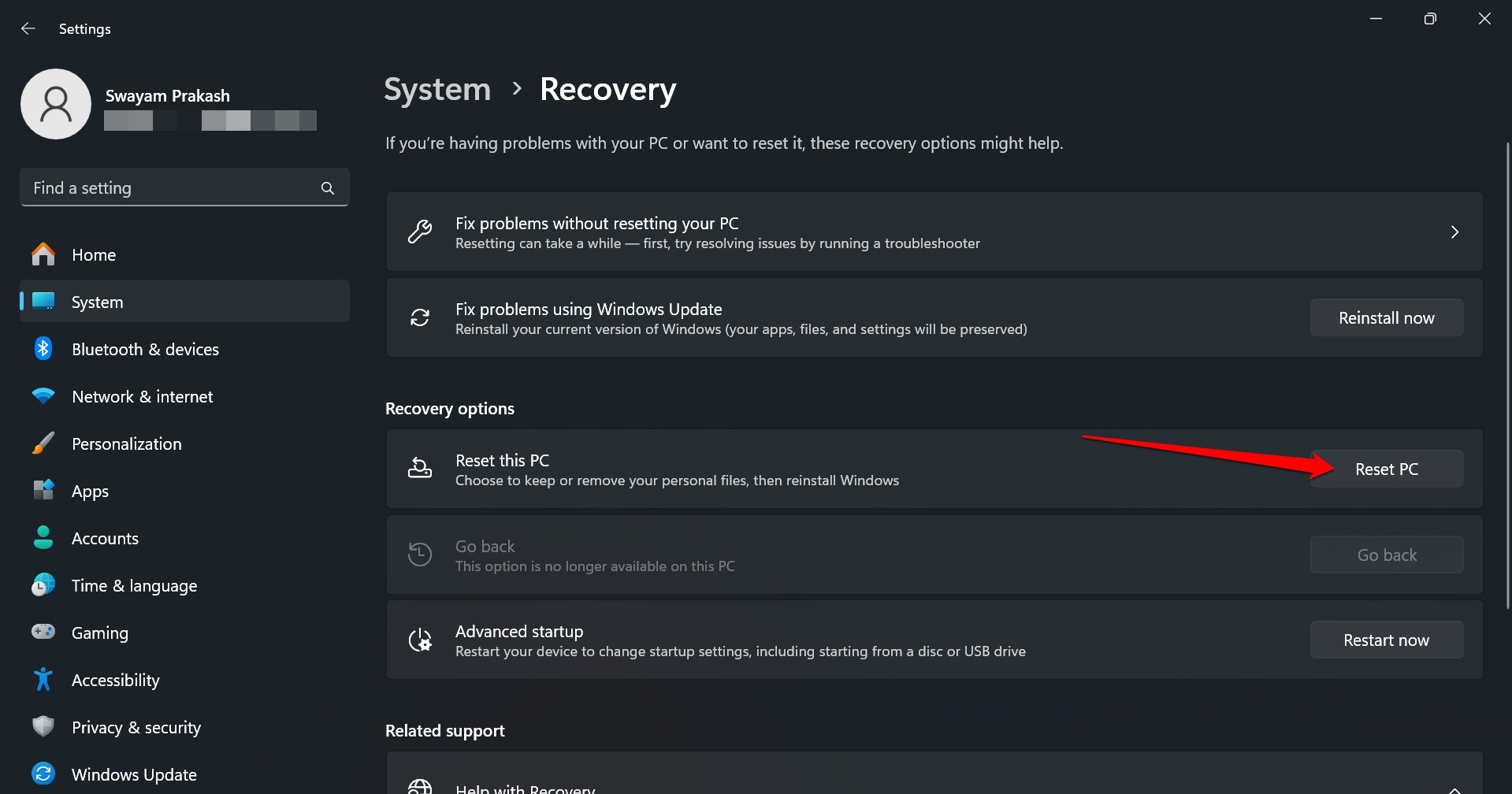
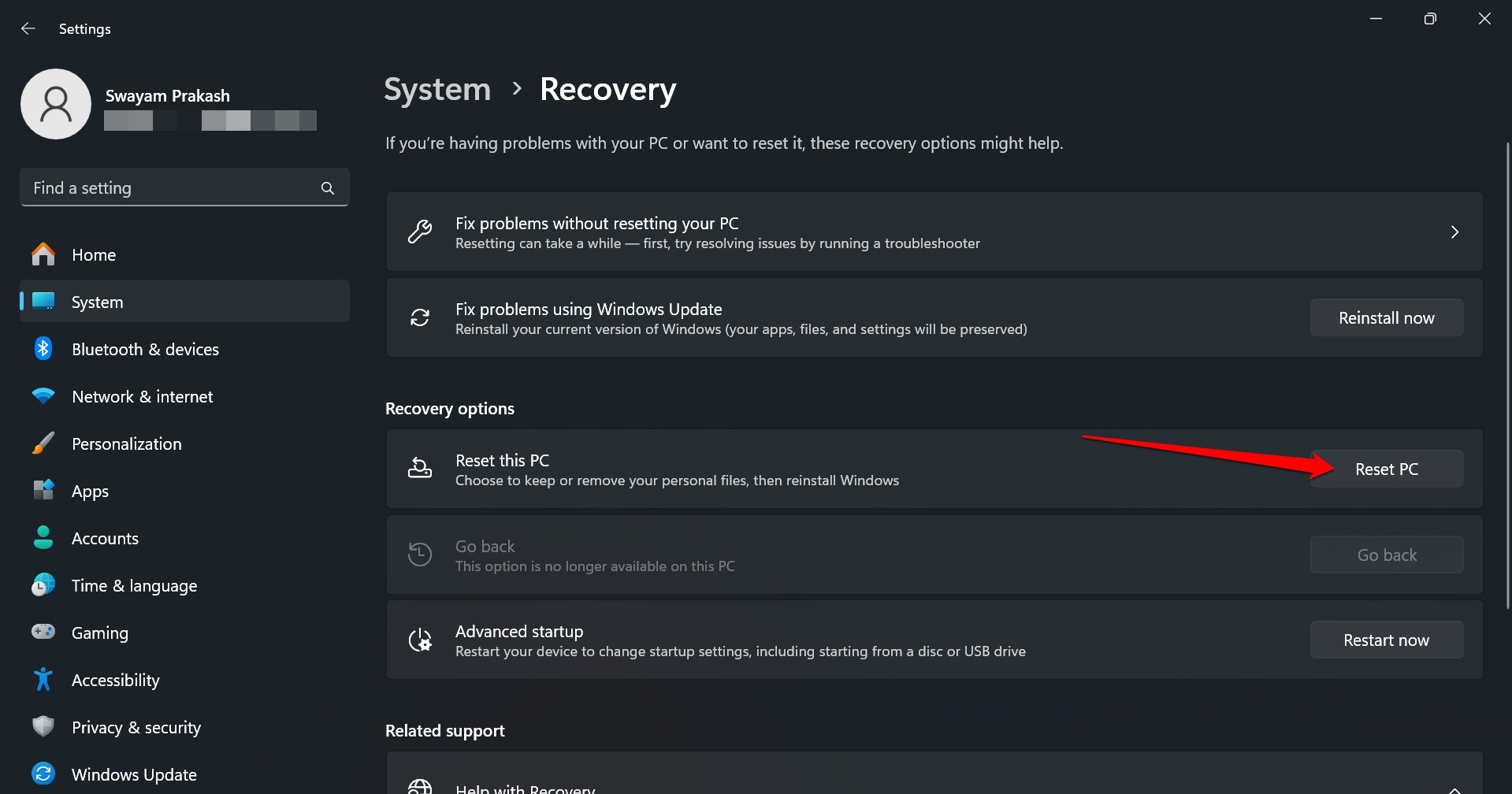
- Select between Save my files or Delete everything according to your preference.
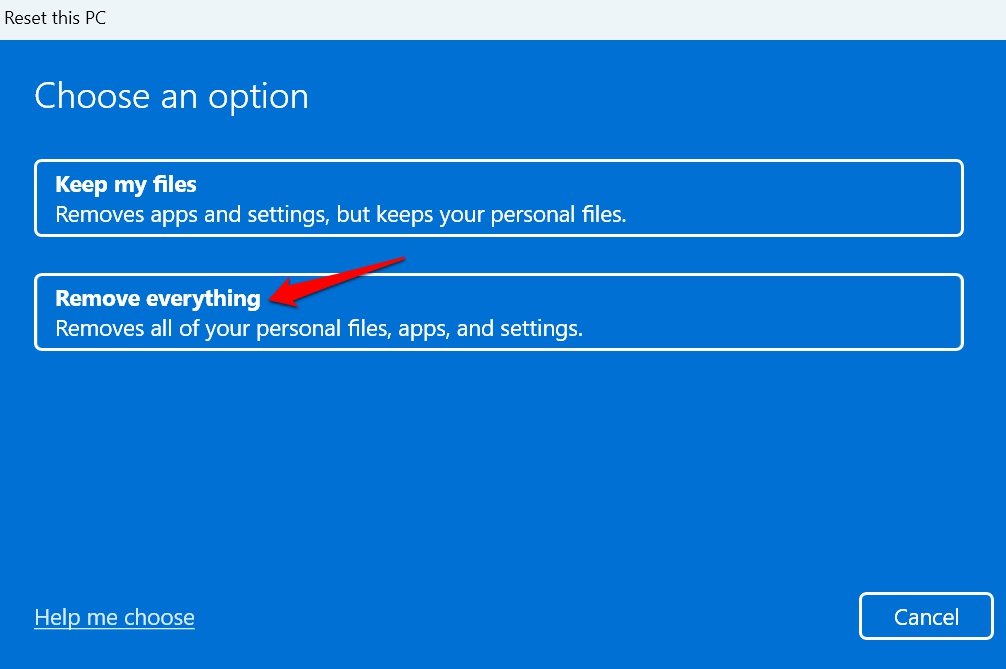
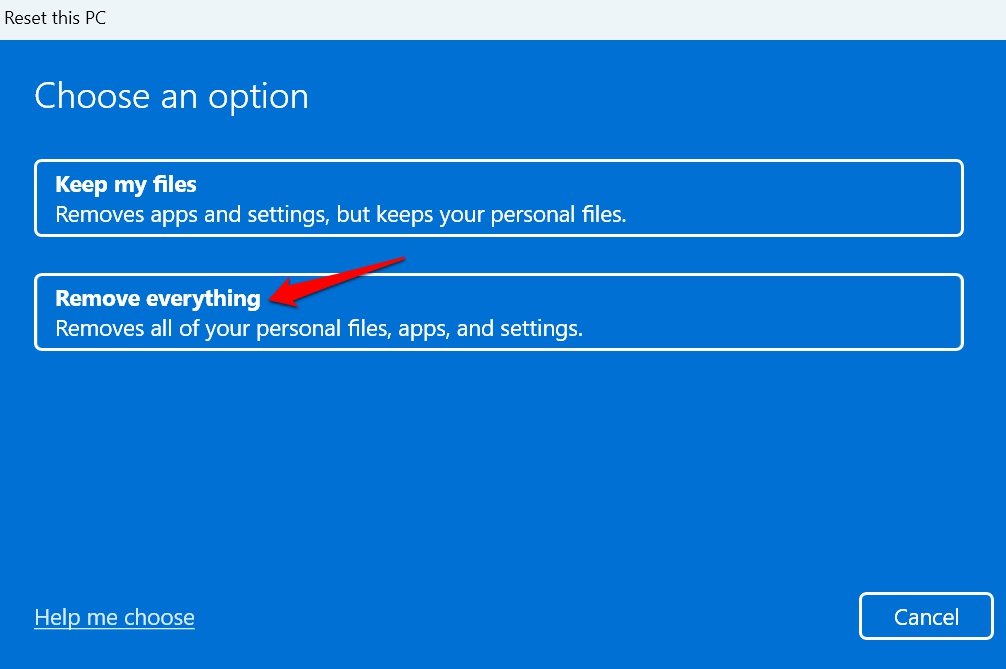
Your PC will restart after the reset process is complete. Check if the slow boot time is resolved.
Conclusion
If you are using your computer for professional commitments, slow boot time can seriously affect your work. In most cases, switching to SSD storage, removing unnecessary apps during boot time, and updating Windows 11 will completely fix the slow boot time problem on Windows 11.
If you have any thoughts about How to Fix Slow Boot Time in Windows 11feel free to leave a comment below. Also subscribe to our DigitBin YouTube channel for video tutorials. Cheers!
